2週間でAIを触れる! Python講座 基礎 [環境構築編]

始まりました!2週間でAIを触れる! Python講座.
初回は,プログラミングをやっていく上で重要な環境構築をします.
まだほとんどプログラムをかかないので,気を楽にして読んでくださいね!
目標
Pythonとテキストエディタをインストールする.
コンピュータにAnacondaでPythonをインストール
プログラミングを始めるには環境構築が必要です.
プログラムを実行するにはそのプログラミング言語がコンピューターにインストールされている必要があります.
今回はAnacondaをつかってPythonをインストールしたいと思います.
こちらにアクセスして自分のOSにあったものをダウンロードしてください.
バージョンはPython 3.7 です.
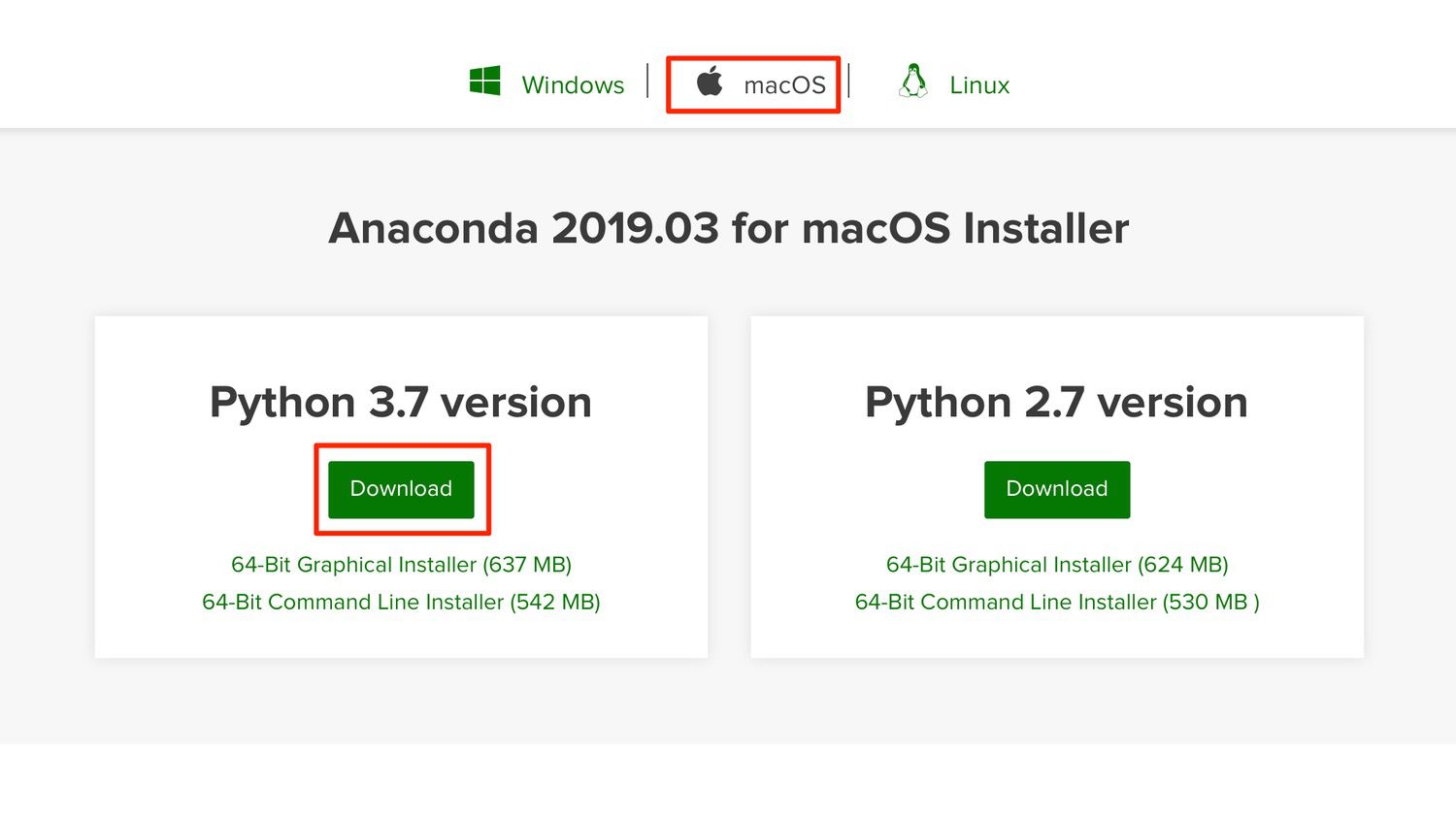
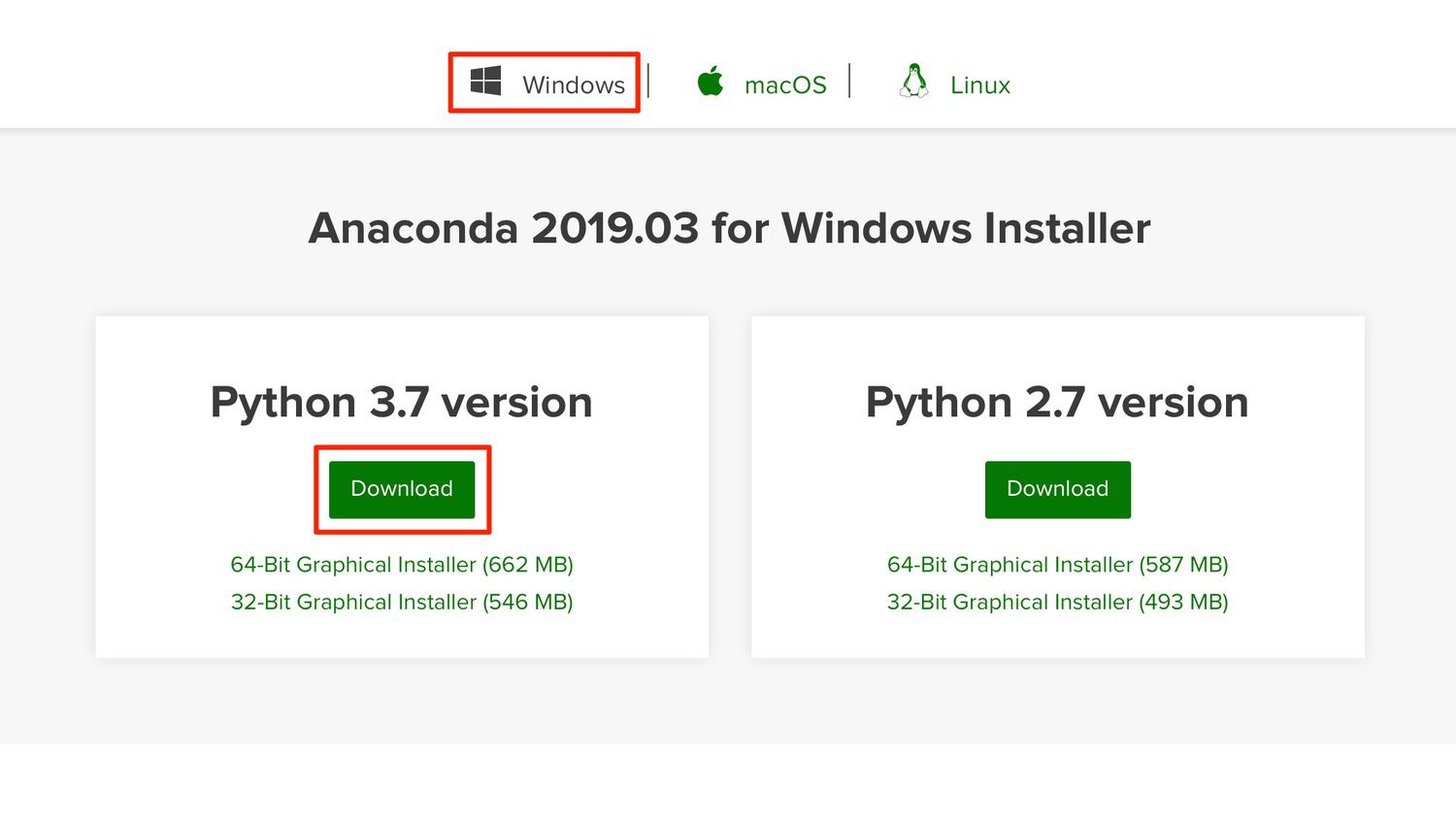
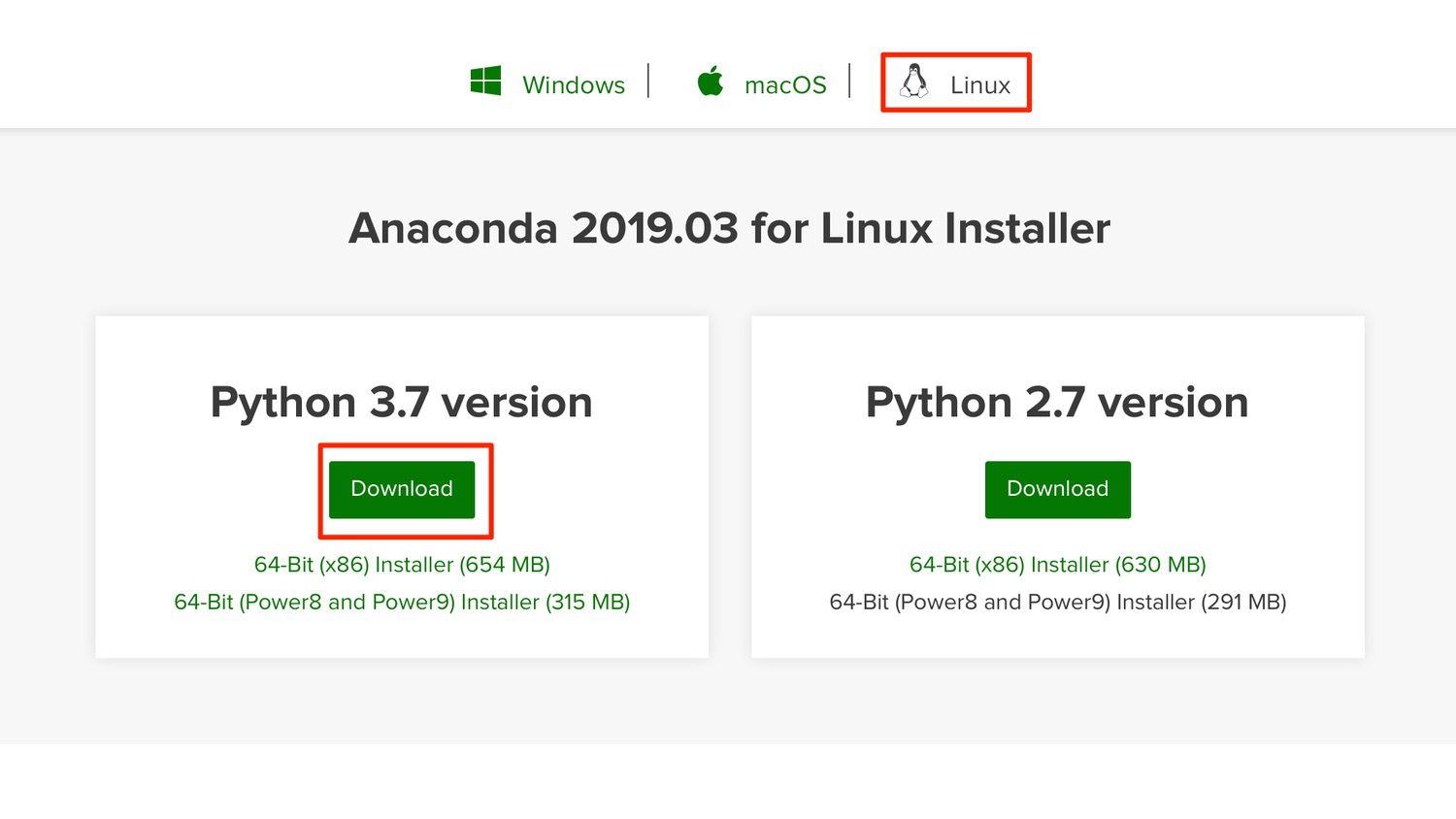
ダウンロードが終わったらインストールに移ります.
ダウンロードしたファイルを実行してください.
Mac編
ダウンロードしたpkgファイルを実行してください.
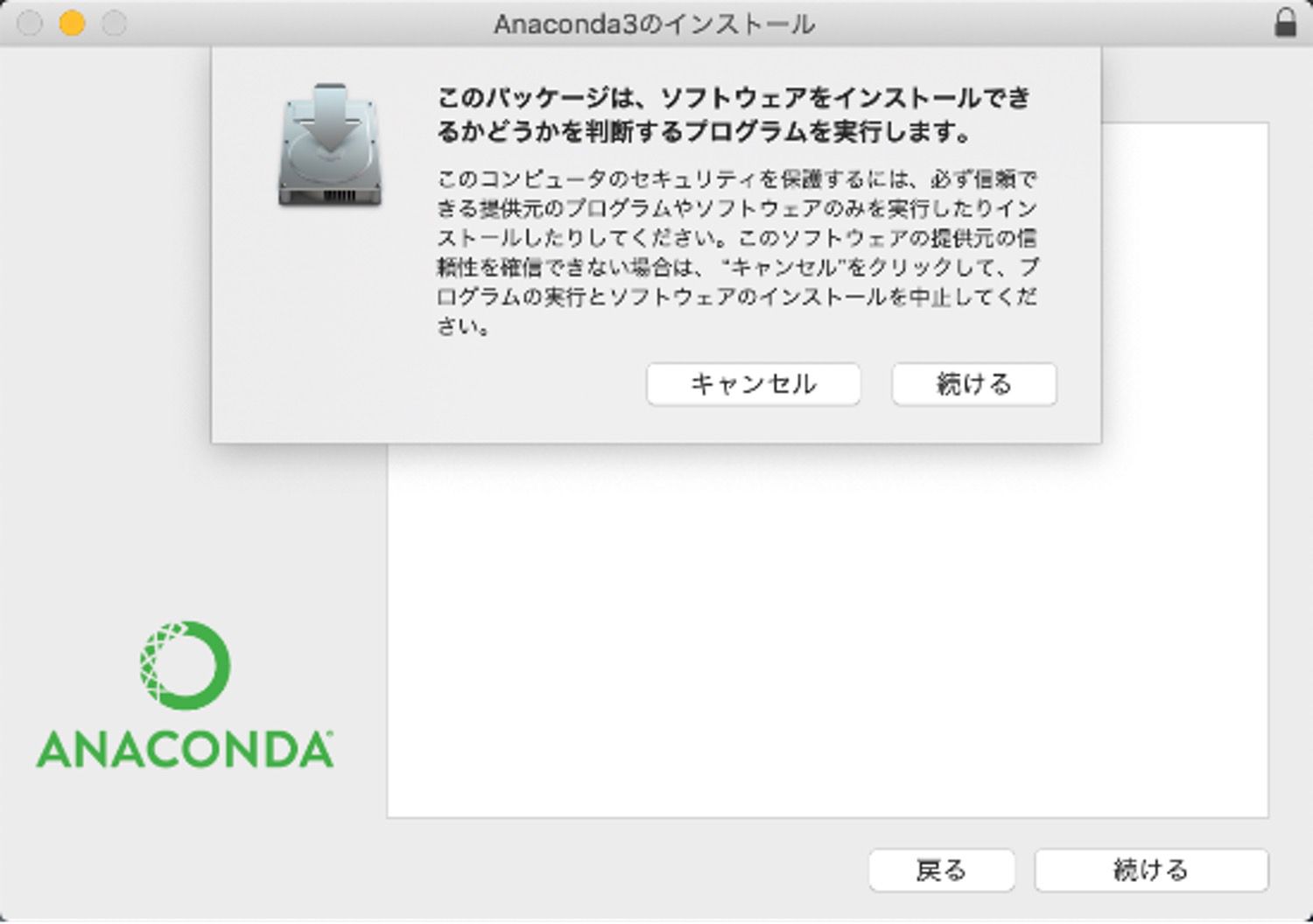
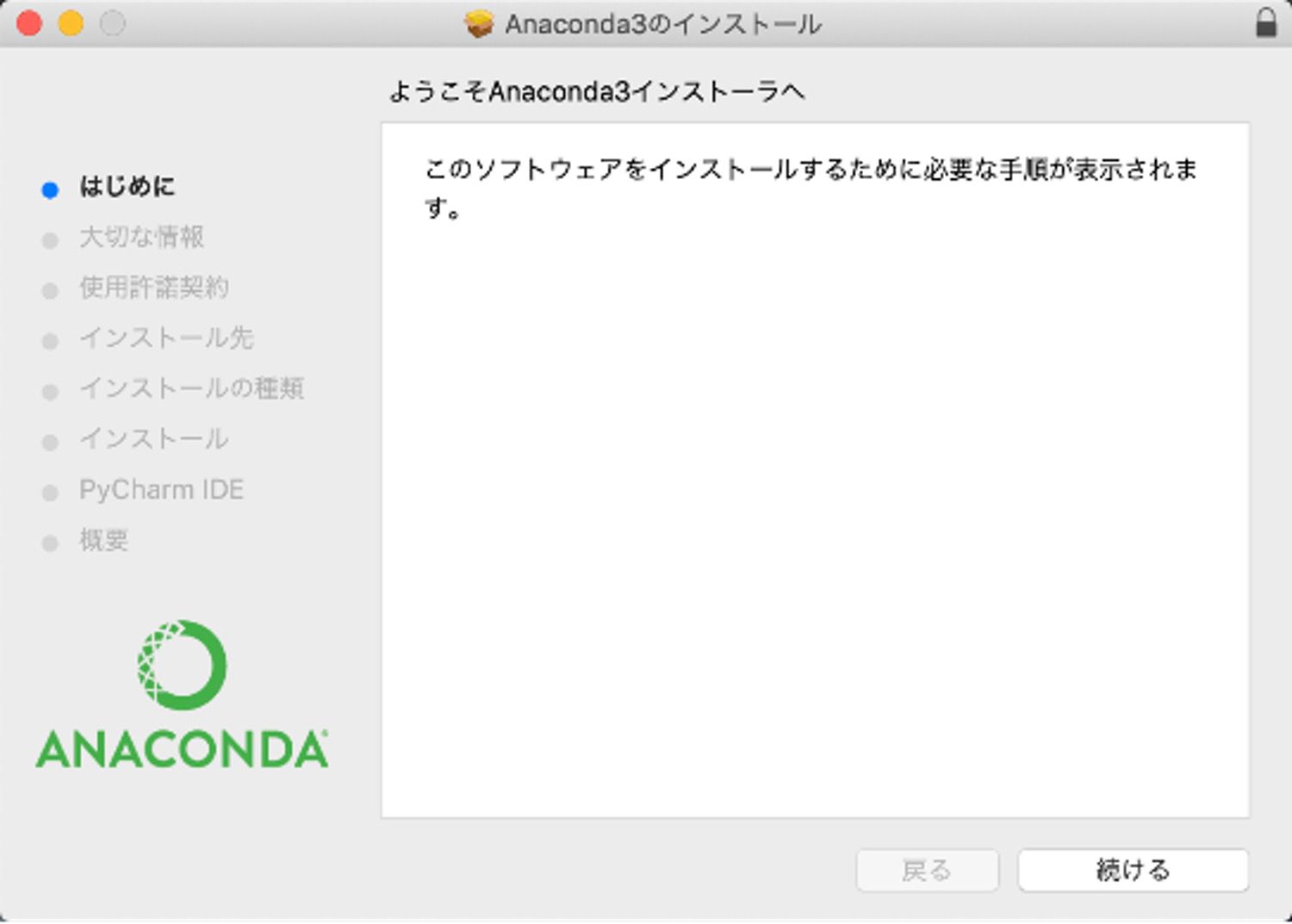
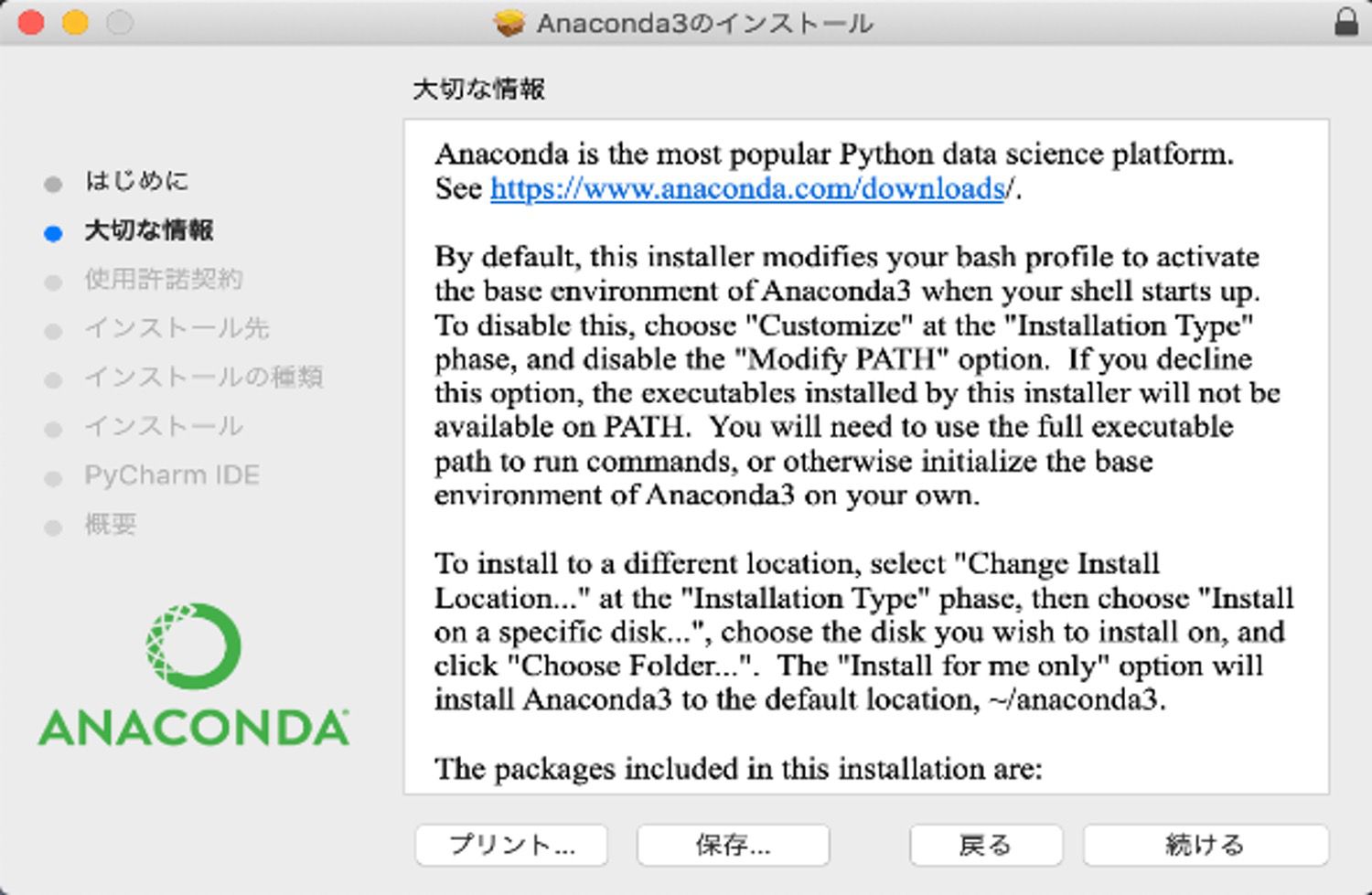
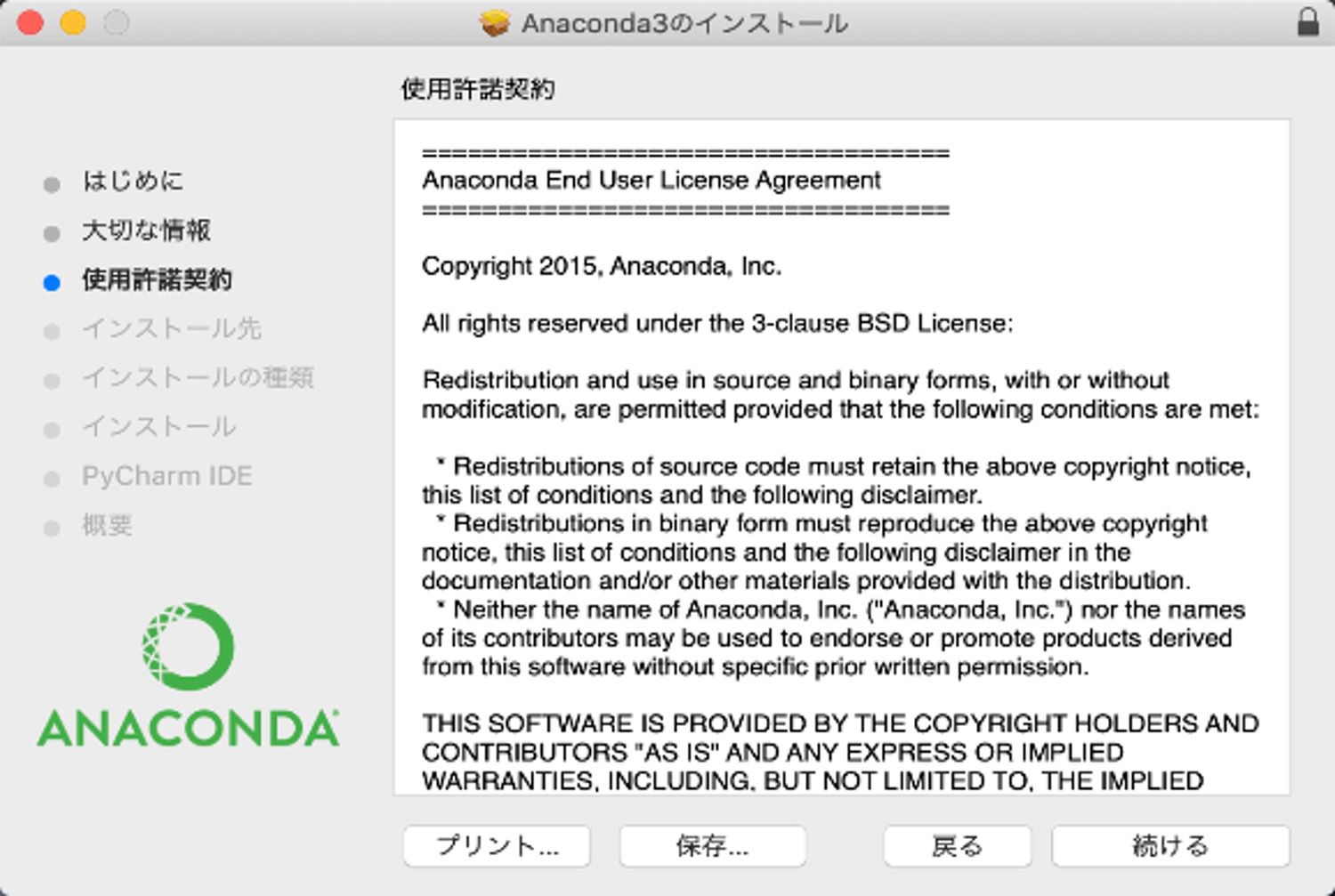
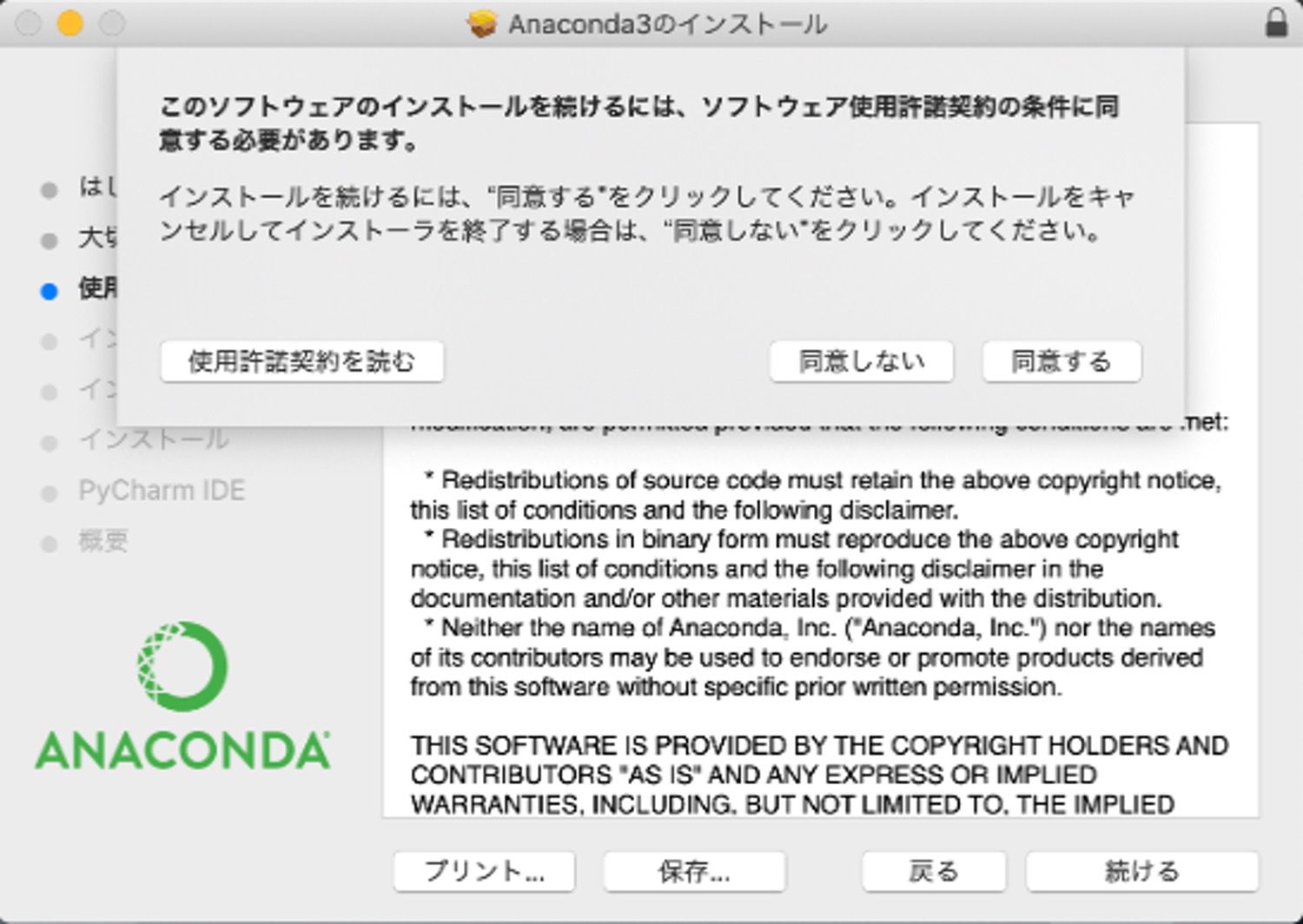
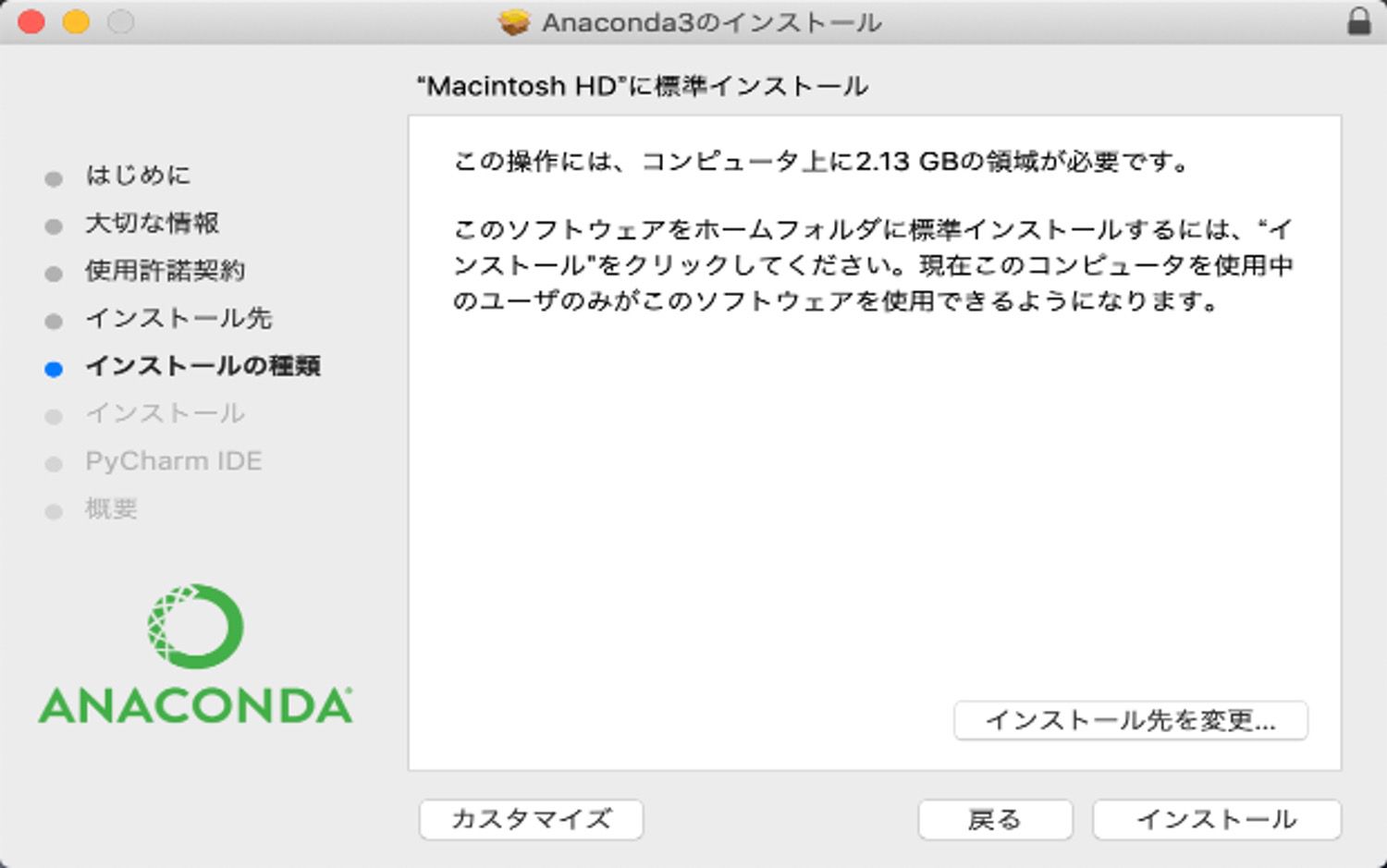
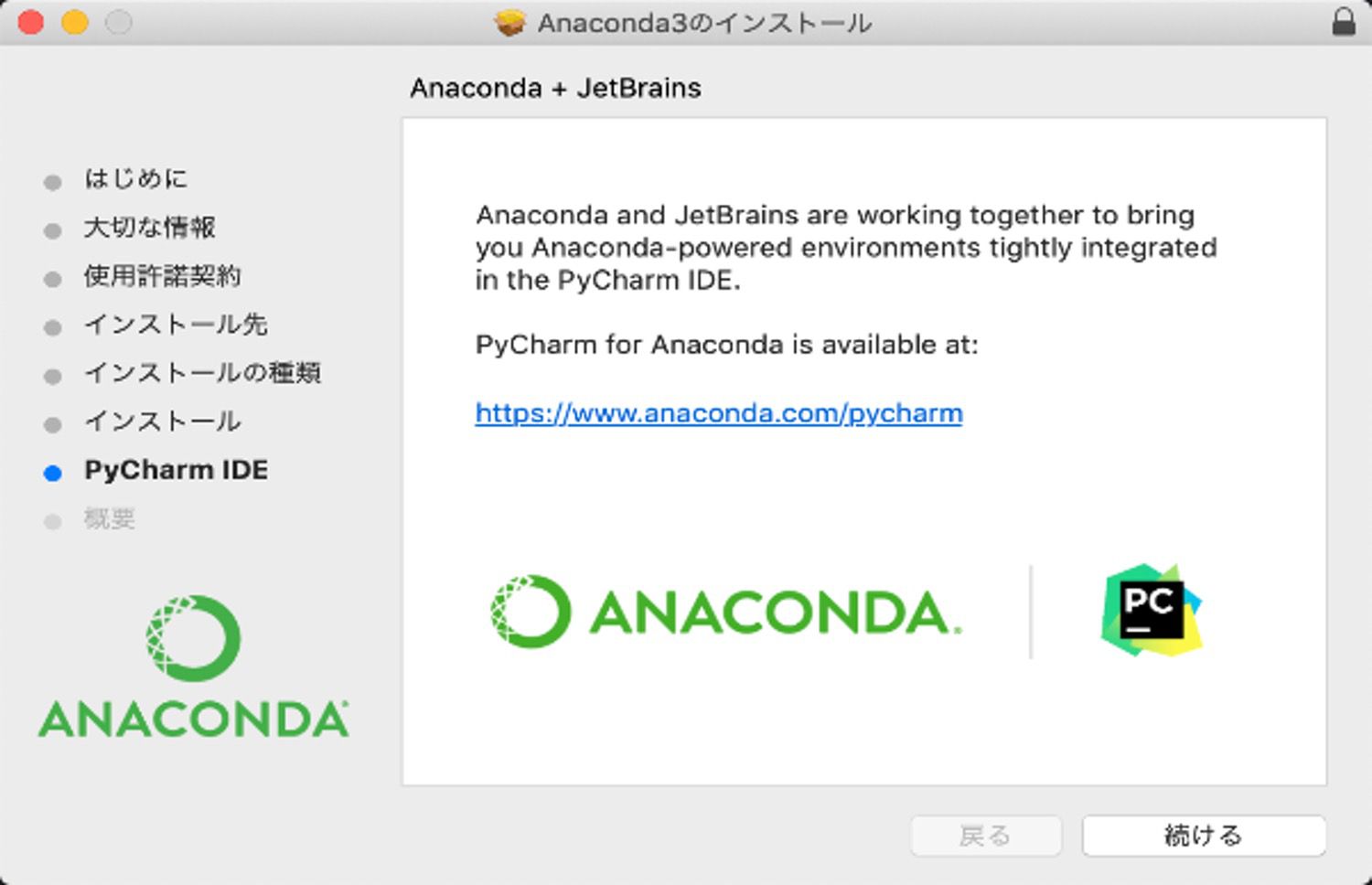
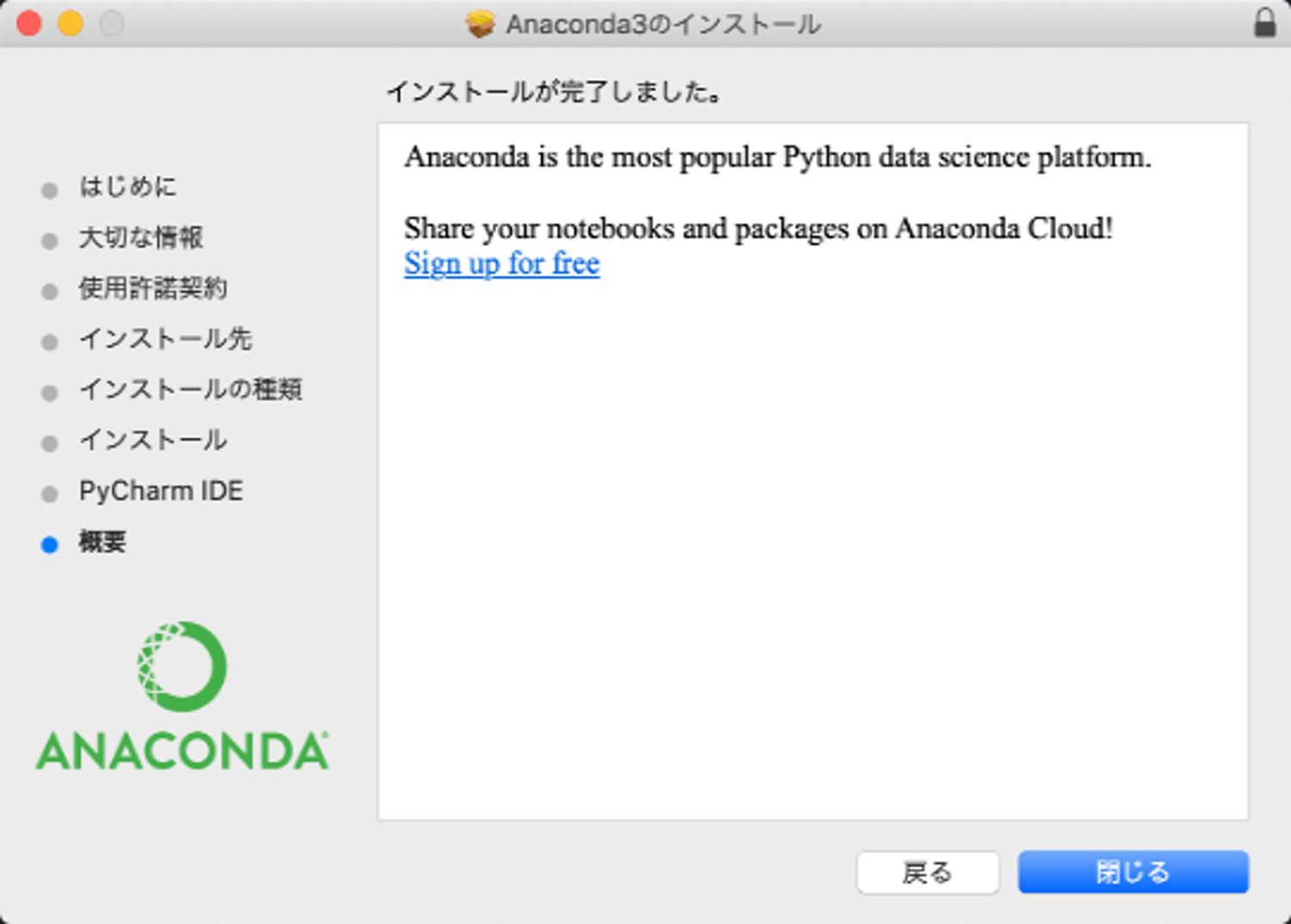
これで完了です.
Windows編
ダウンロードしたexeファイルを実行してください.
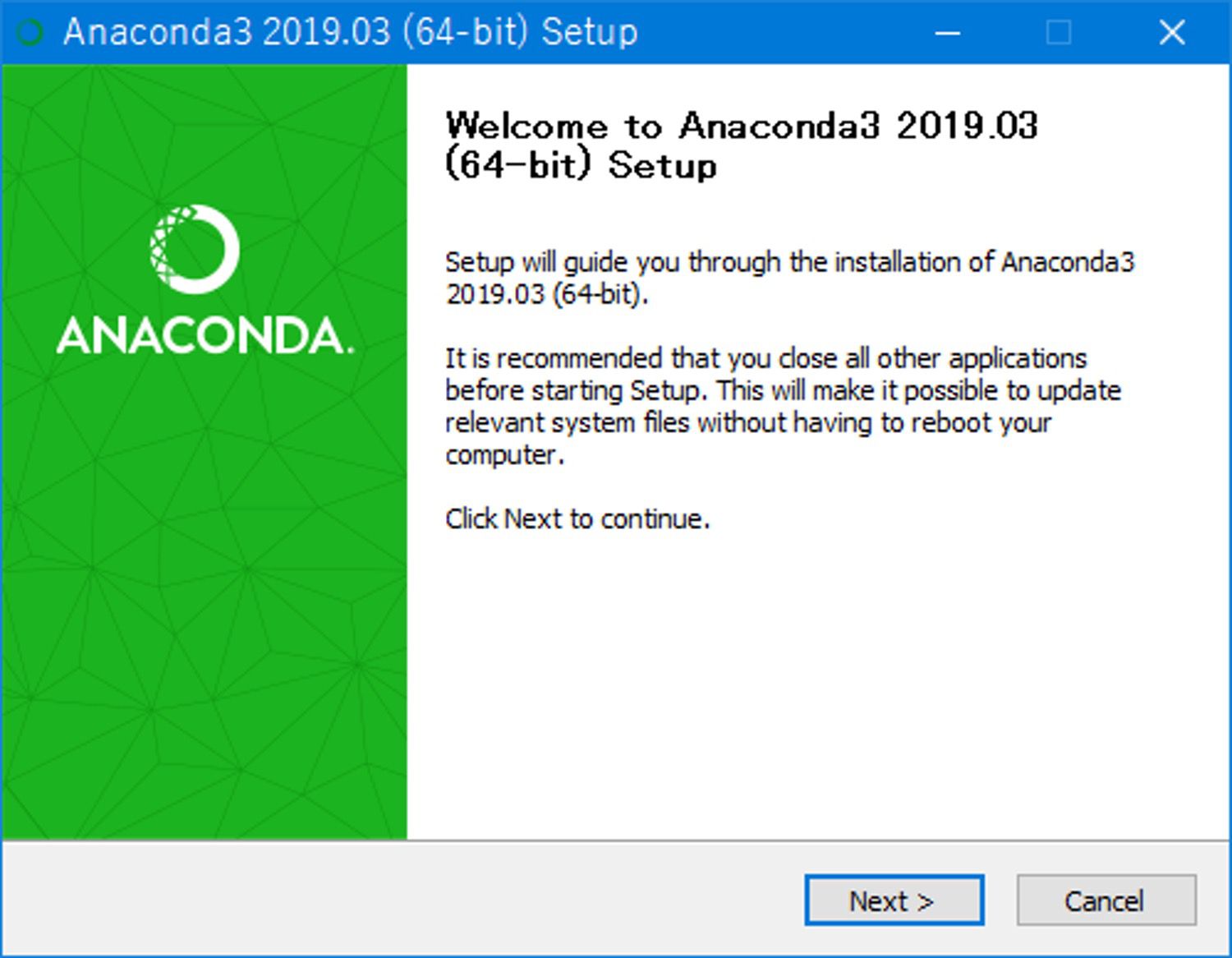
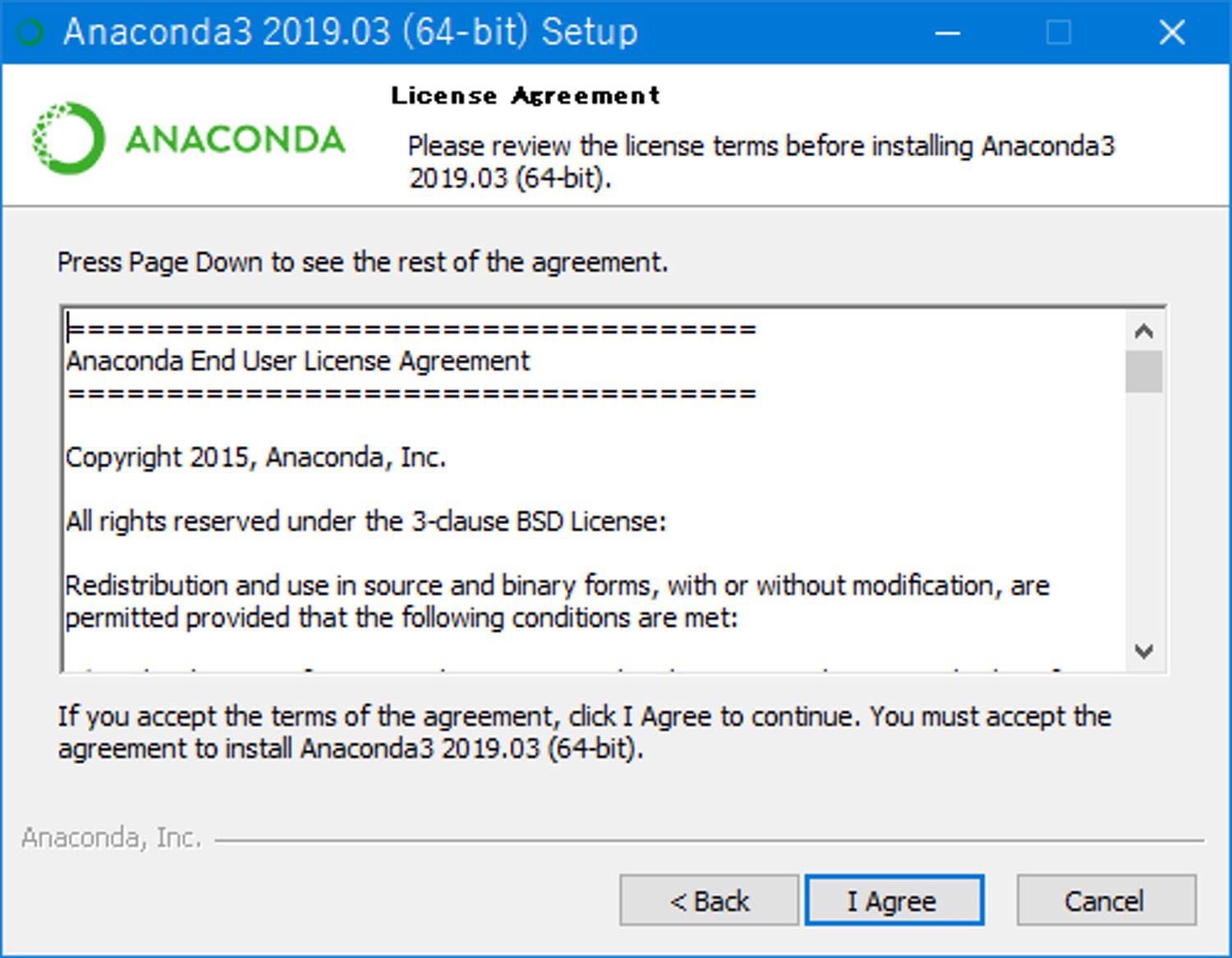
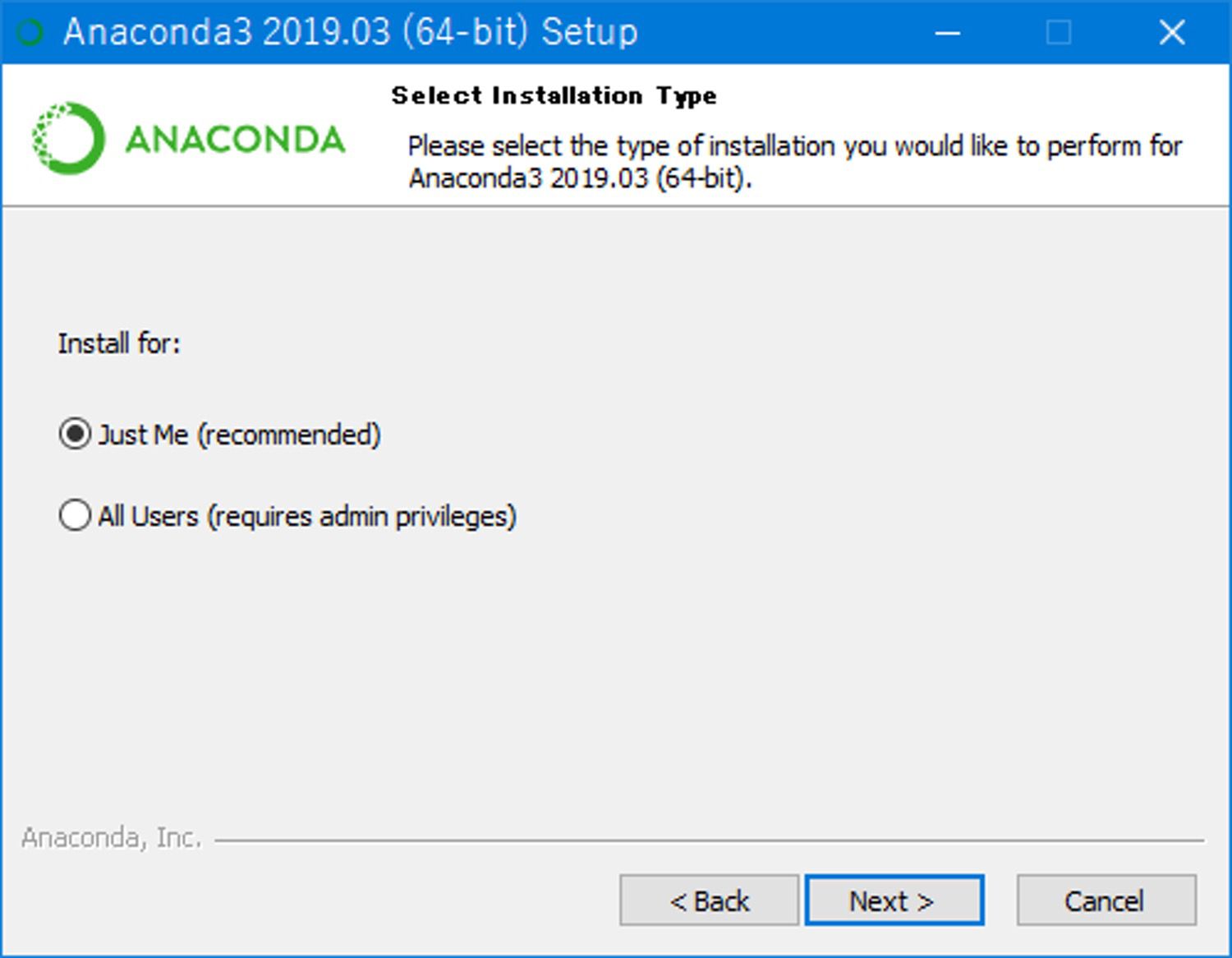
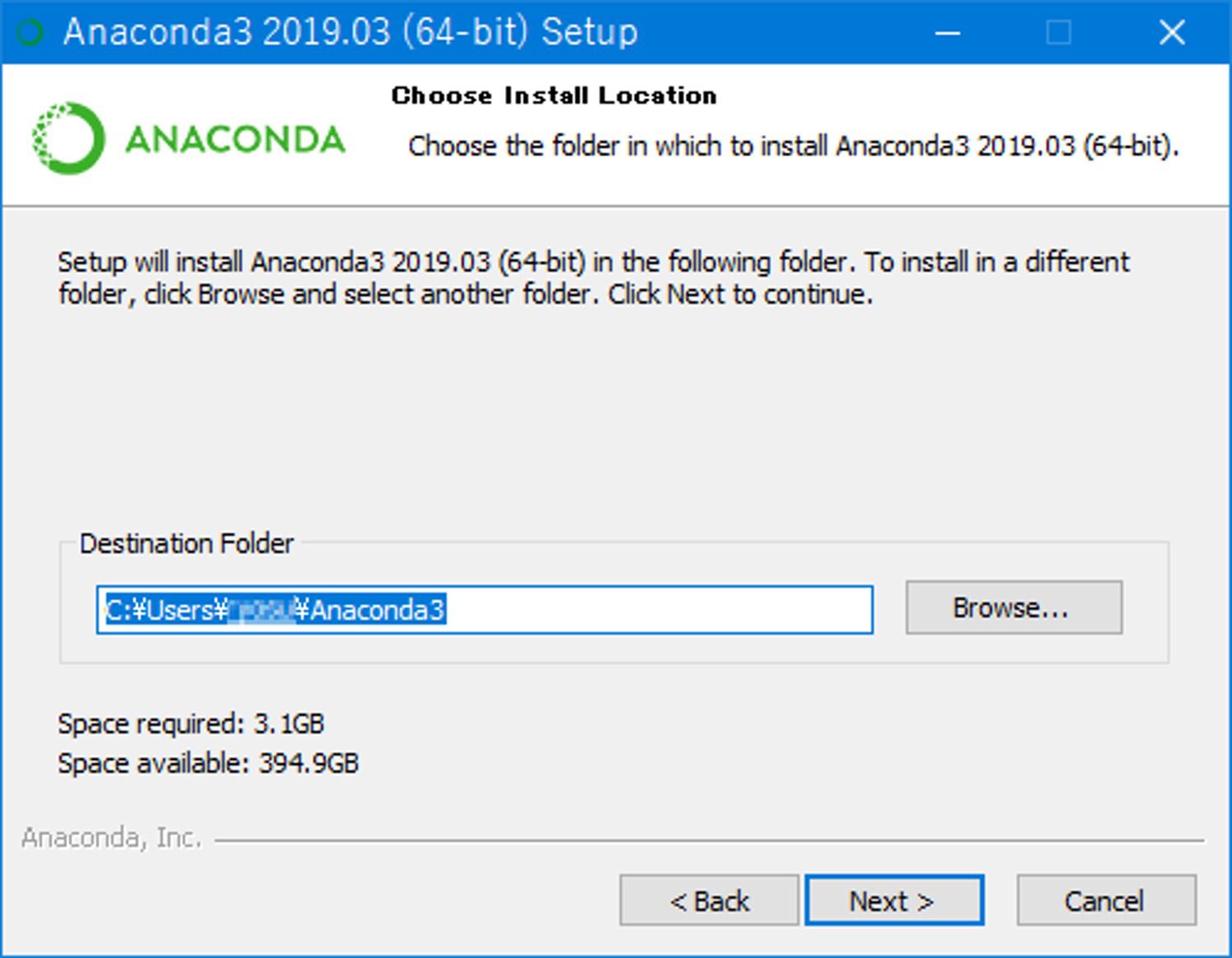
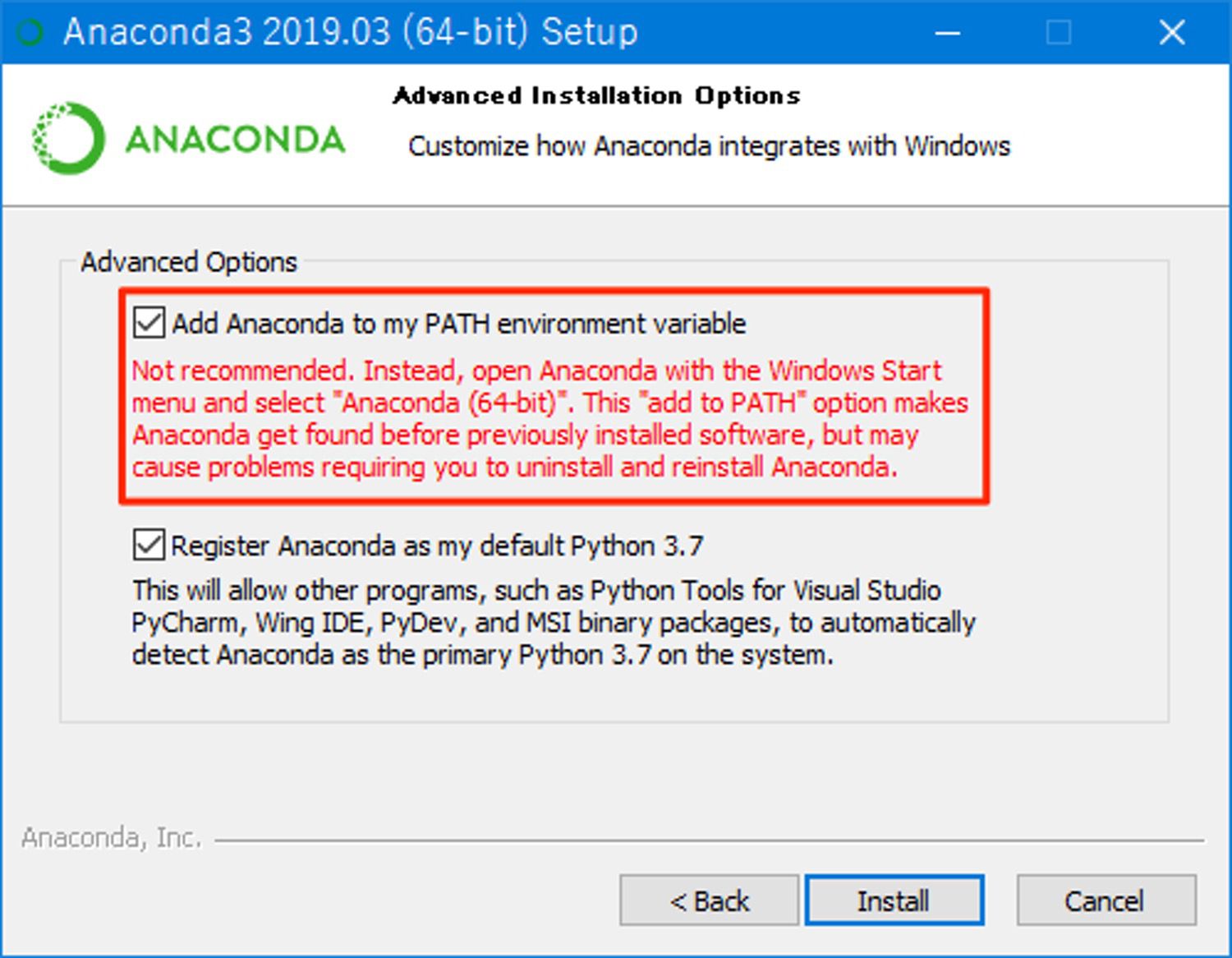
Install
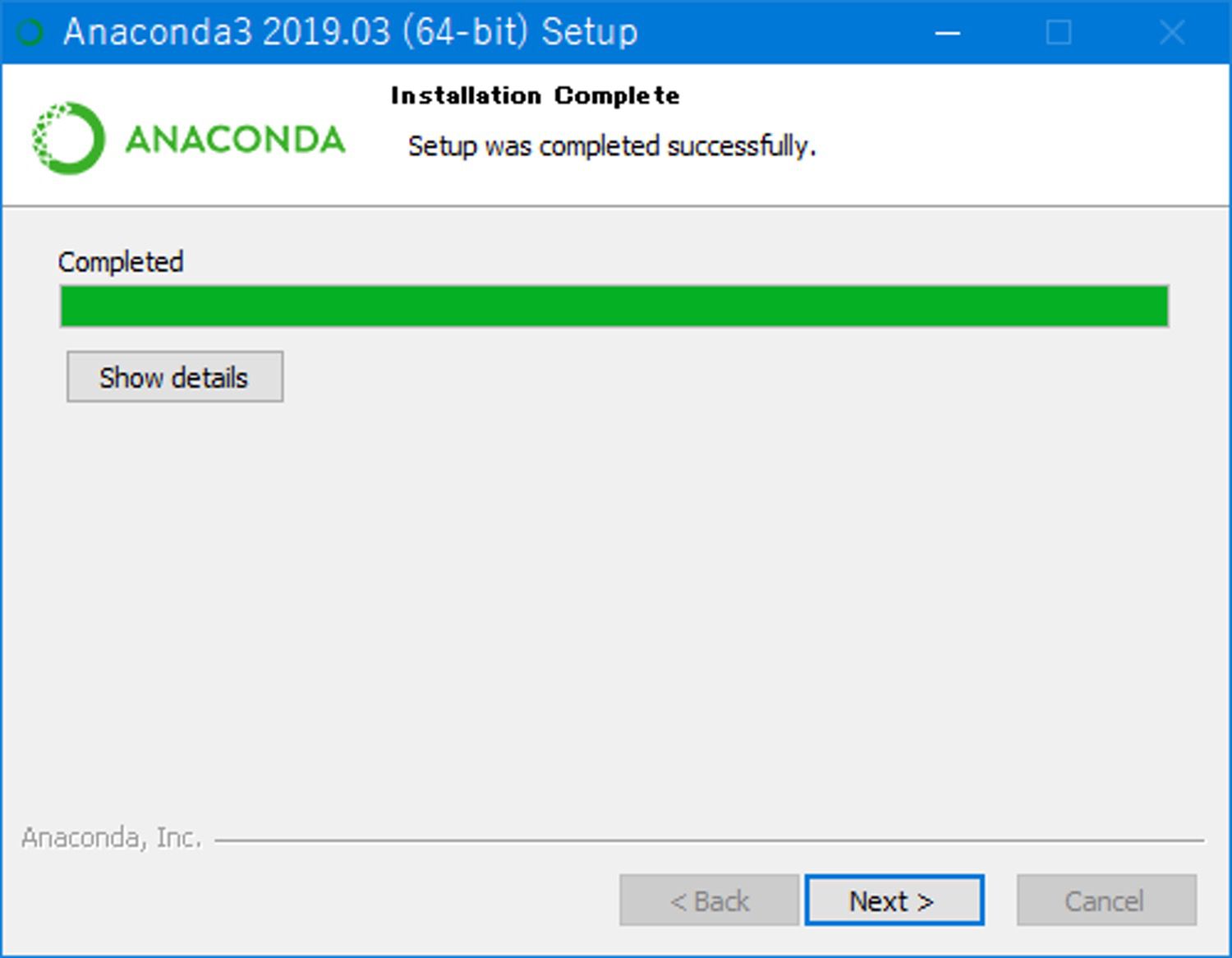
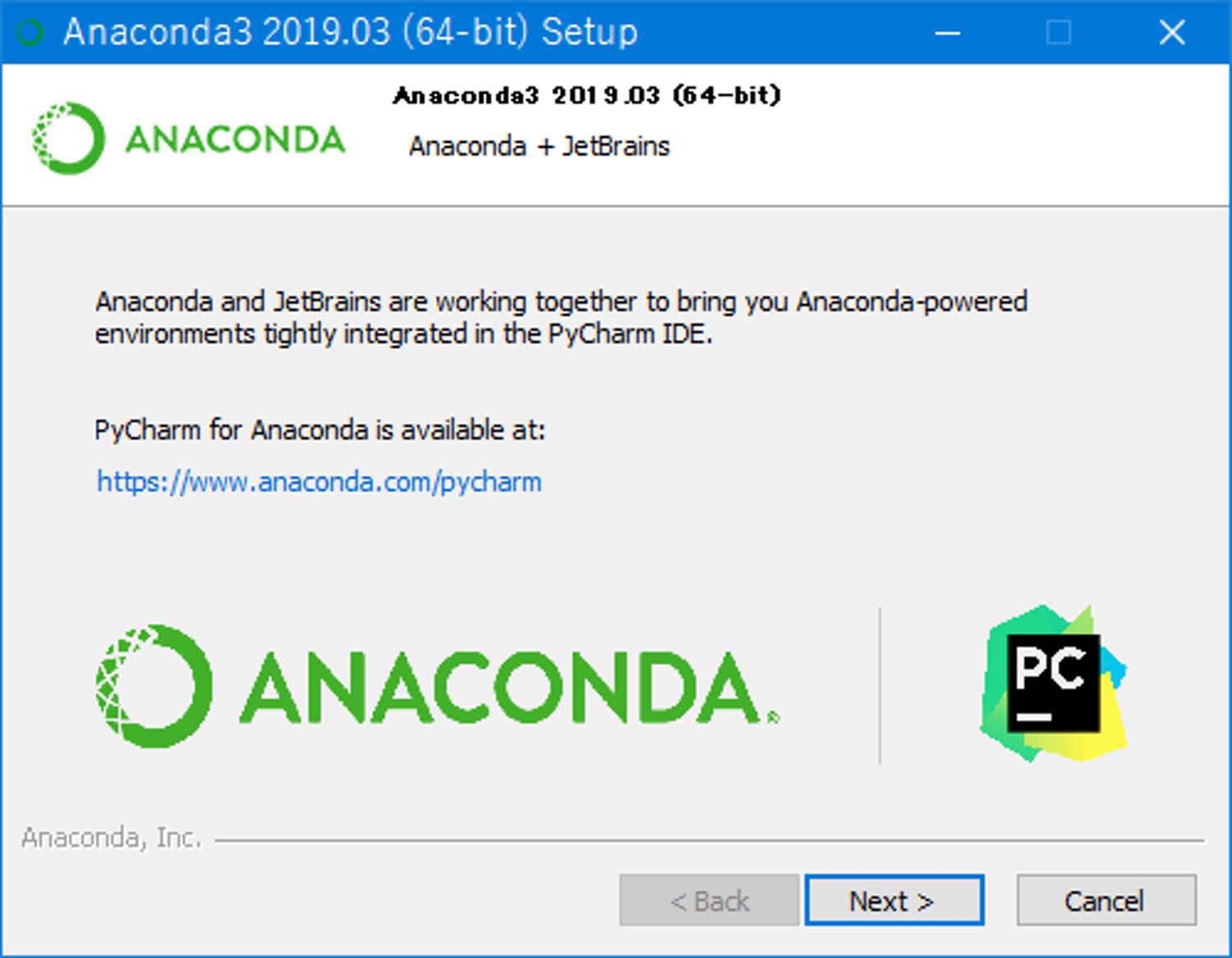
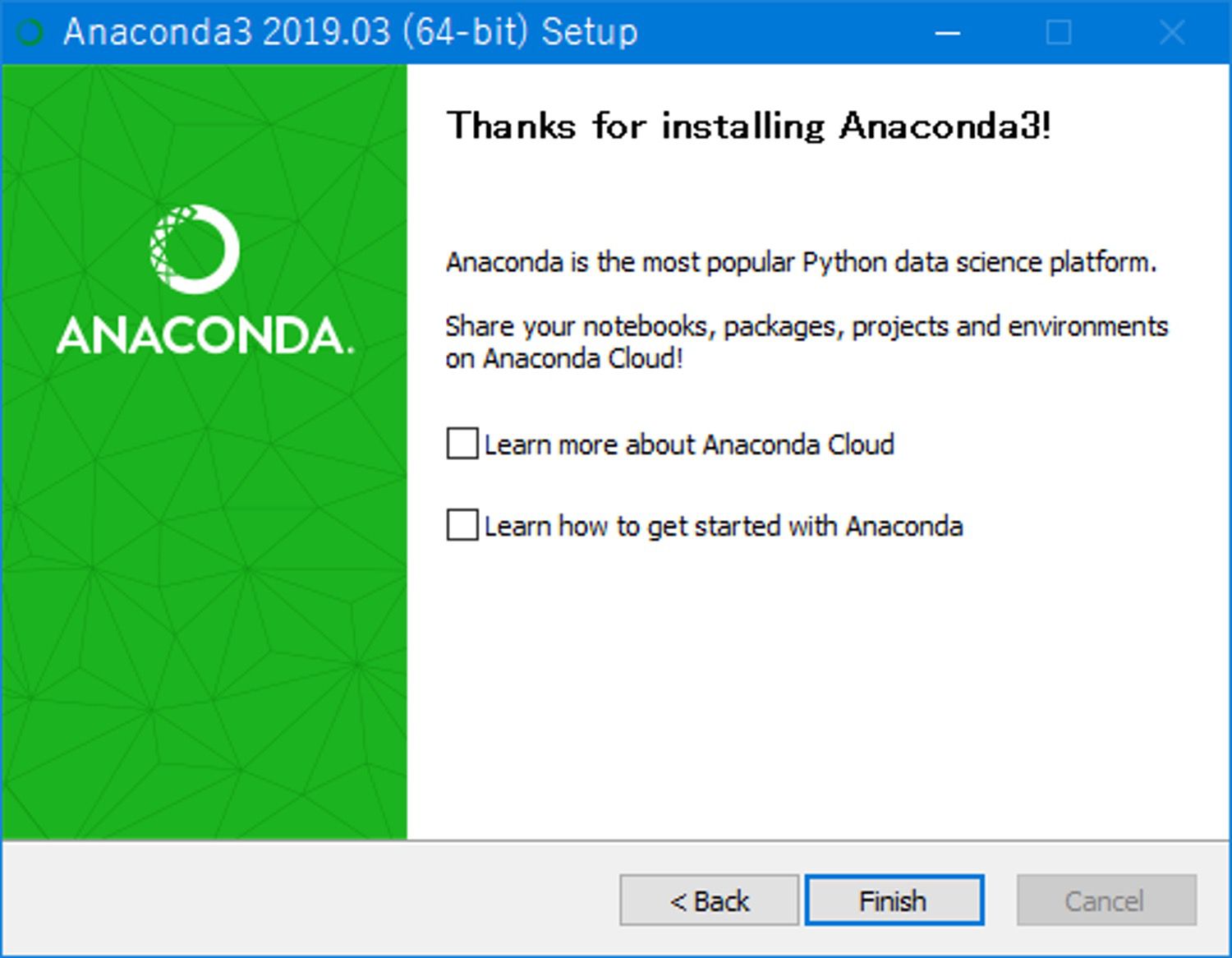
ここで,Windowsを使っている方は1つやらなければいけないことがあります.
Anacondaをインストールしたフォルダを右クリック,プロパティ,セキュリティでユーザーにフルコントロールを与えてください.
これをやっておかないと,
permission errorというエラーが出ることがあります.
Pythonのダウングレード
AI編で使う必要になるTensorflowというモジュールが現在,Python3.7に対応してないので,Pythonをダウングレードをする必要があります.
Pythonをダウングレードするには,ターミナル(Mac,Linux)もしくは,コマンドプロンプト(Windows)を開いて,以下のコマンドを打ち込んで,returnキー(enterキー)を押して,実行してください.
conda install python==3.6環境によっては==では通らない場合があるみたいです.その時は,
conda install python=3.6で試してみてください.
しばらくすれば以下のように表示されるはずです.
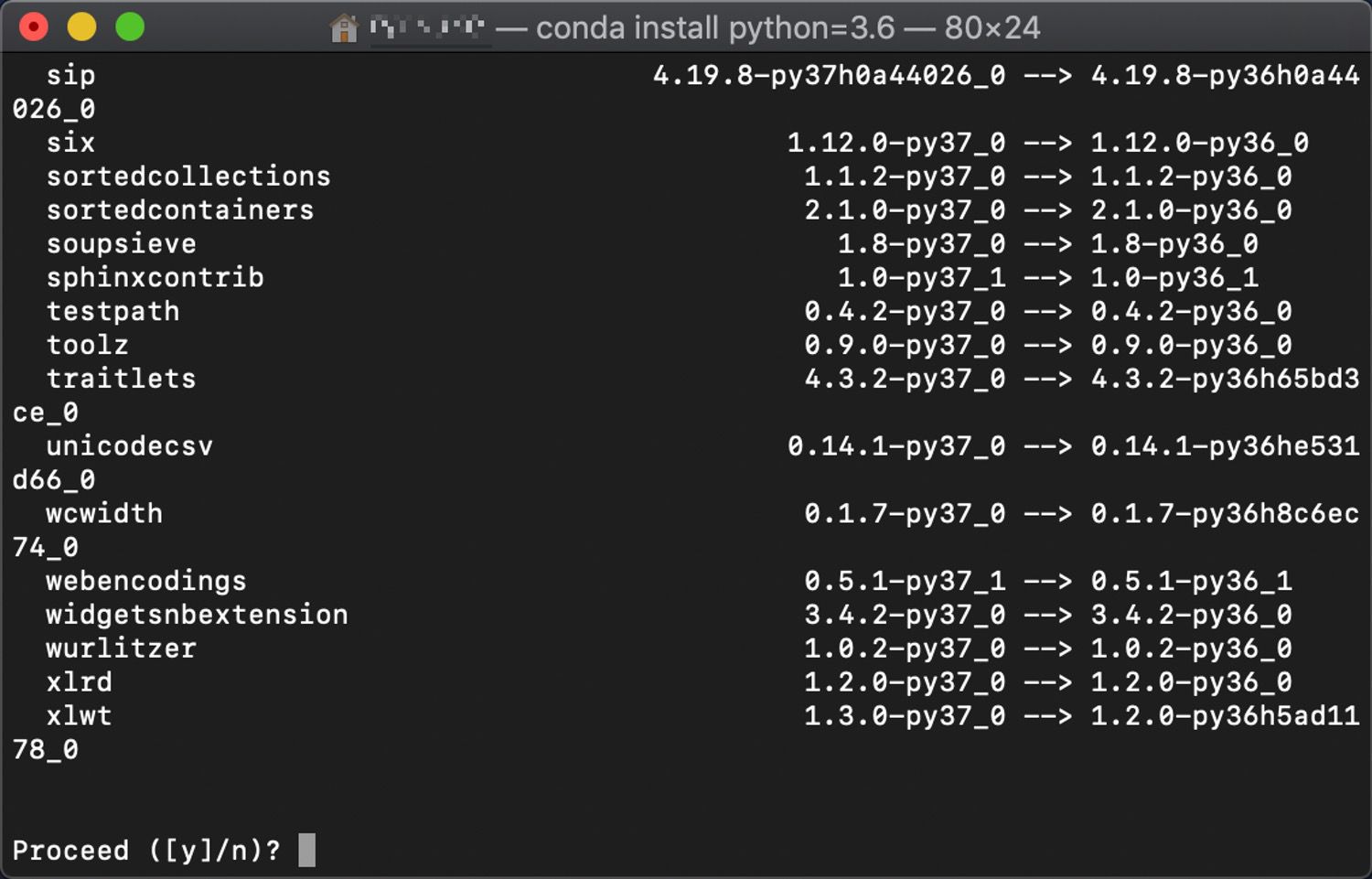
yと打ち込んで,returnキーを押してください.
以下のように表示されれば成功です.
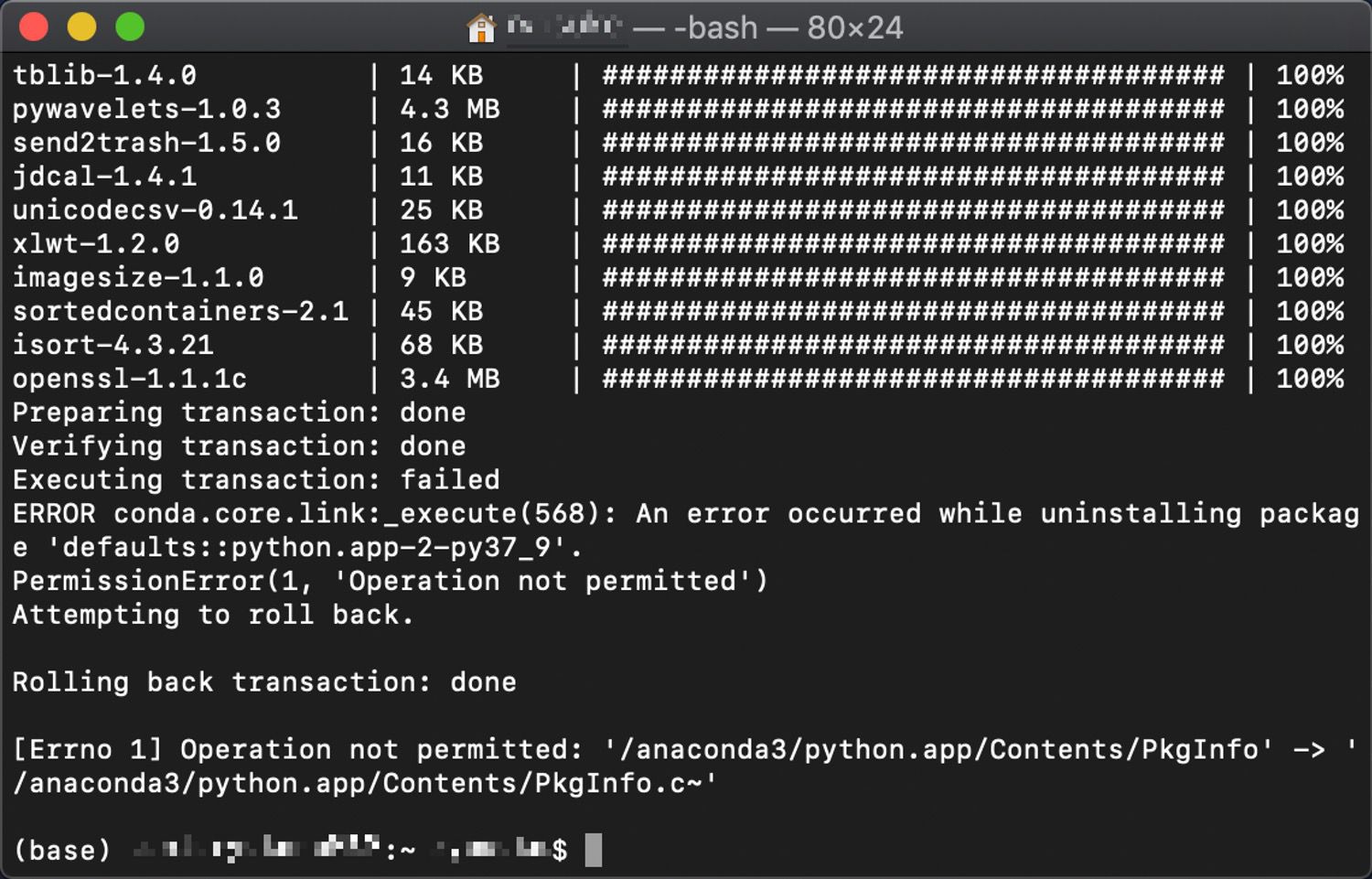
もし
command not found: condaというエラーが出た場合,Pathが通ってません.
こちらを参考にしてみてください.
ダウングレード出来たことを確認してみましょう.
以下コマンドを打ち込んでください.
python --version以下のように表示されるはずです.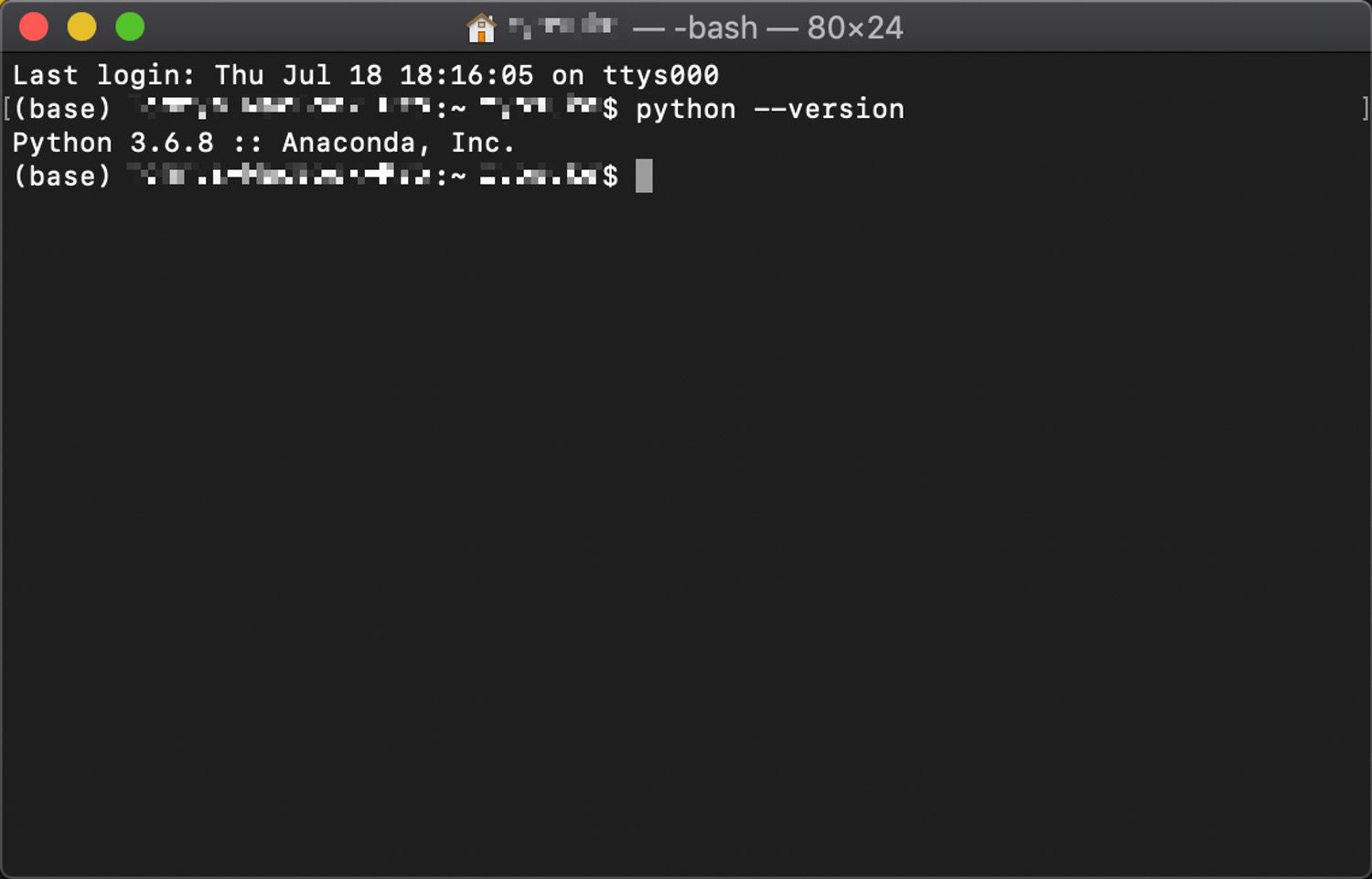
テキストエディタをインストール
テキストエディタはプログラミングをしていく上で必要不可欠なものです.
このテキストエディタによってプログラミングの効率が大きく変わります.
なので,自分に合ったテキストエディタを探して,インストールしましょう.
1番おすすめのテキストエディタはSublime Text3です.
Sublime Text3は動作がとても軽く,プラグインが豊富で拡張性が高いのでおすすめです.
ほかの,Pythonのプログラマーに人気なテキストエディタも紹介しておきます.
まず,Atomです.
あのGitHubが開発しているテキストエディタです.
動作が少し重たいです.
つぎに,Visual Studio Codeです.
僕は使い方がよくわからず,挫折しました.
使い方は検索すればたくさん出てくるので,使い方がわからなければ,自分で調べてください.
ここで紹介しているものは,クロスプラットフォーム(複数のプラットフォームで使えること)なのでMacでもWindowsでもLinuxでも使えます.
では,僕の一番おすすめのSublime Text3をインストールしてみましょう.
こちらからダウンロードして,ダウンロードが終わったら,実行してインストールしましょう.
インストールが終わったら,起動してみましょう.
以下のようなウィンドウが開くはずです.
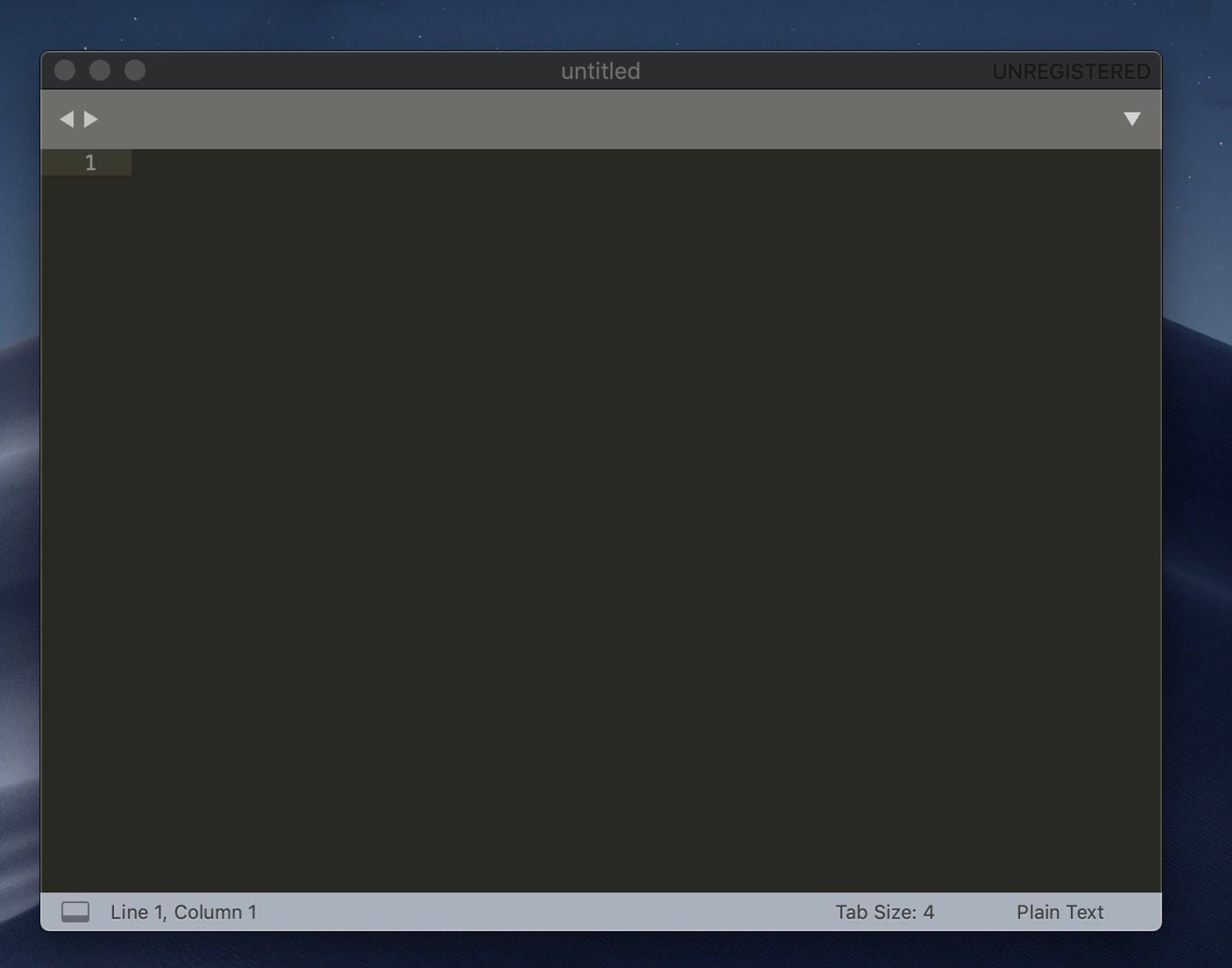
では,必要な設定をしていきましょう.
Preferences/Settingをクリックすると
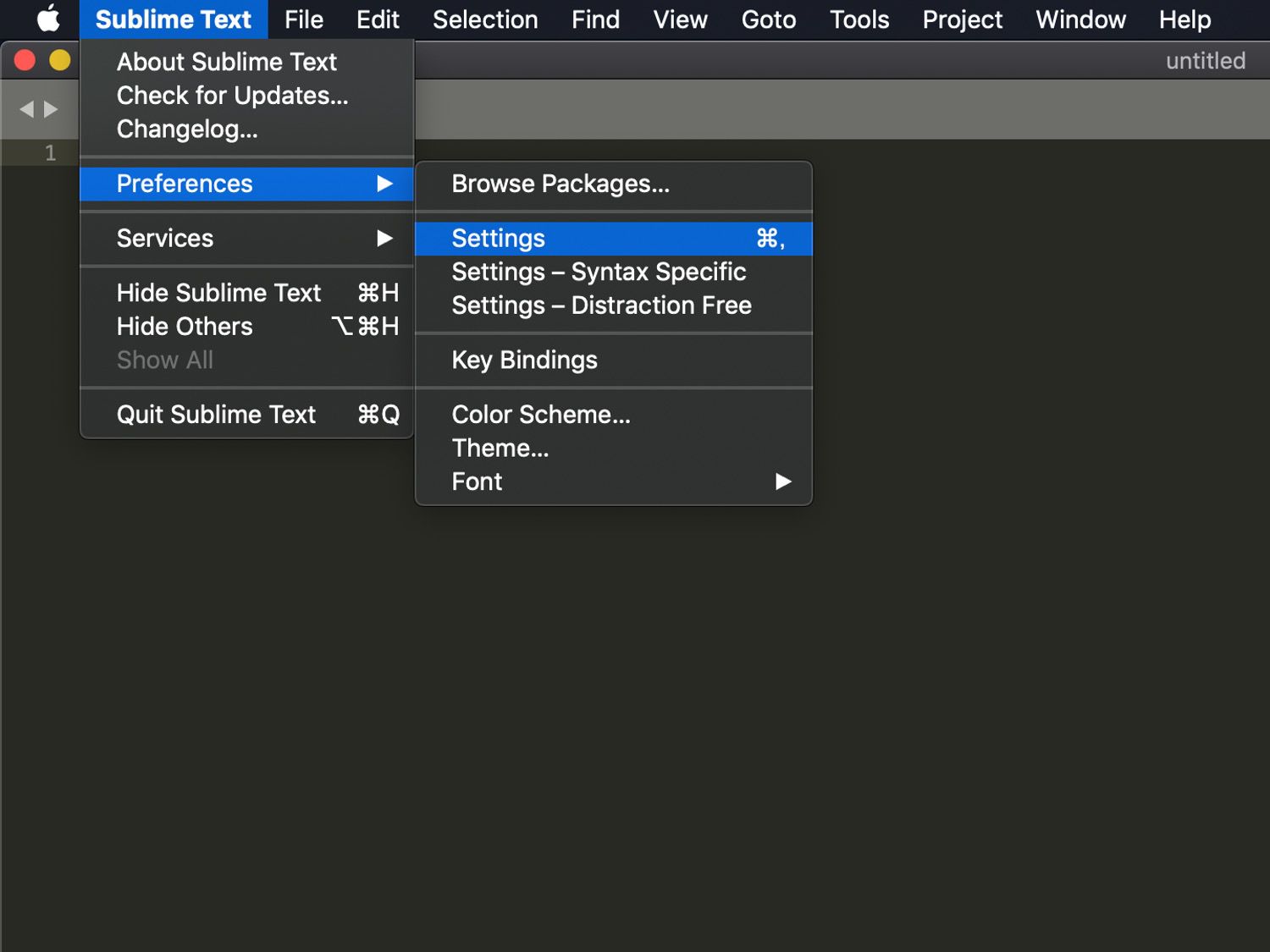
以下のようなファイルが開きます。
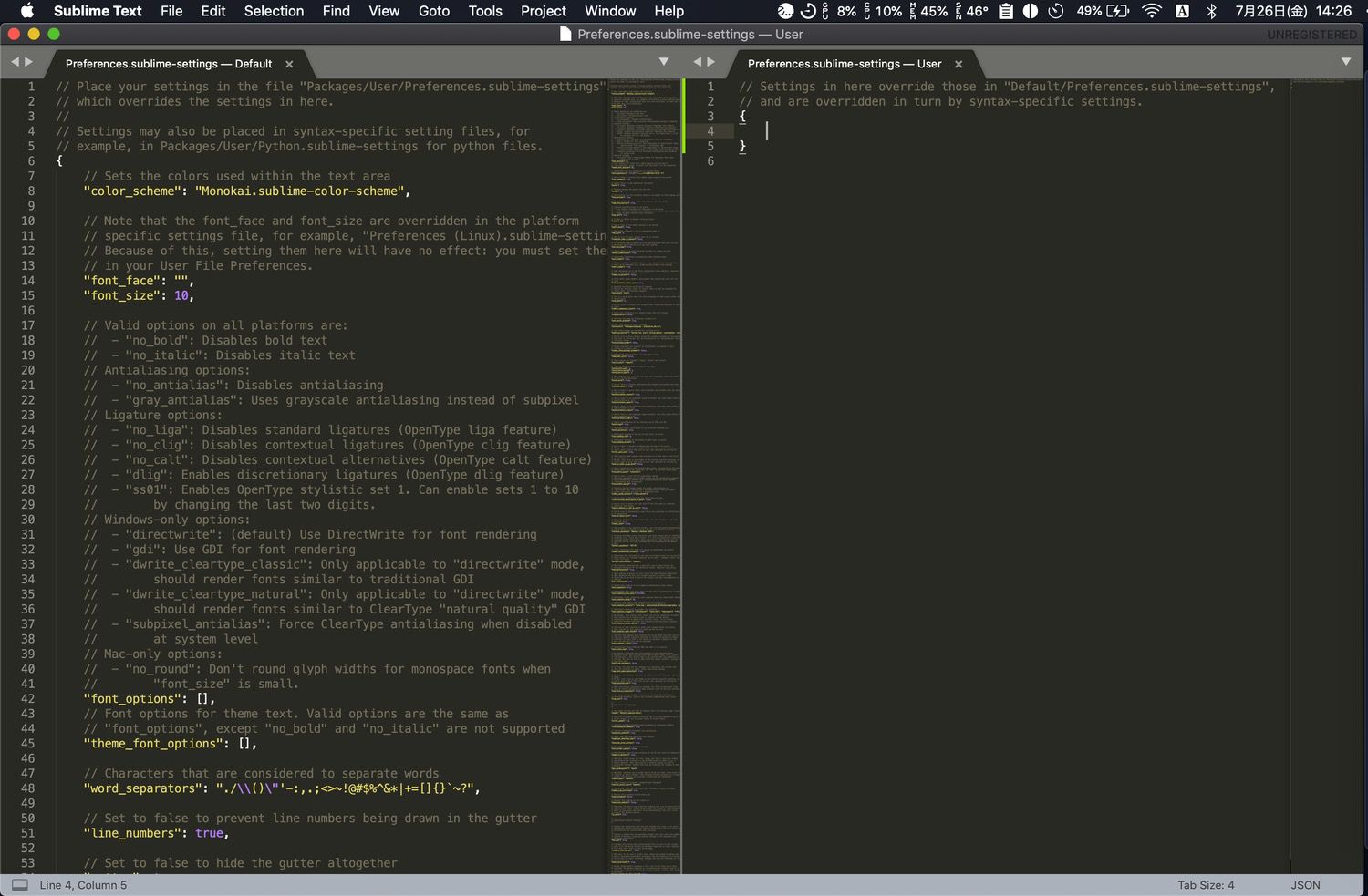
右側に以下のコードを貼り付けてください。
{
"font_face": "Ricty Bold", //フォントの指定
"font_size": 22, //フォントサイズの指定
"highlight_modified_tabs": true, //未保存のタブを強調
"ignored_packages": //以下の[]の中のパッケージを無効化
[
"Vintage"
],
"show_encoding": true, //文字コードの表示
"show_line_endings": true, //改行コードの表示
"tab_size": 4, //tabのサイズを指定
"translate_tabs_to_spaces": true, //tabをスペースに変換
}これをCommand(control),Sで保存すれば、設定完了です。
fontsizeは好きな値に変えても問題ありません。
1行目のフォントの指定についてはプログラミング用フォントのすゝめを読んでください.
次に、パッケージ(プラグイン)を入れていきます。
パッケージを入れるためには、まず、Package Controlを入れる必要があります。Package Controlにアクセスして、コードをコピーしてください。
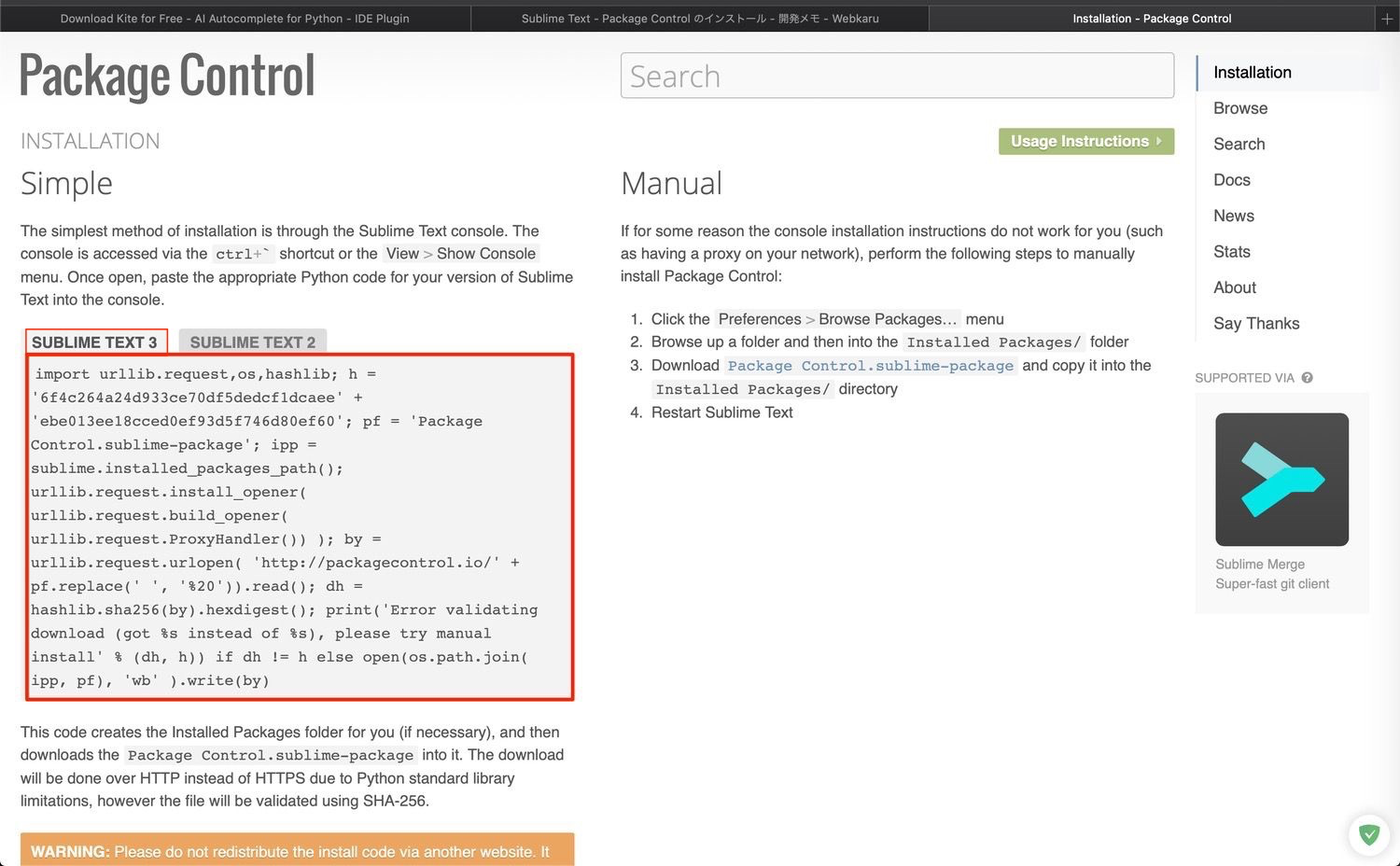
View/Show Consoleでコンソールを開いて,
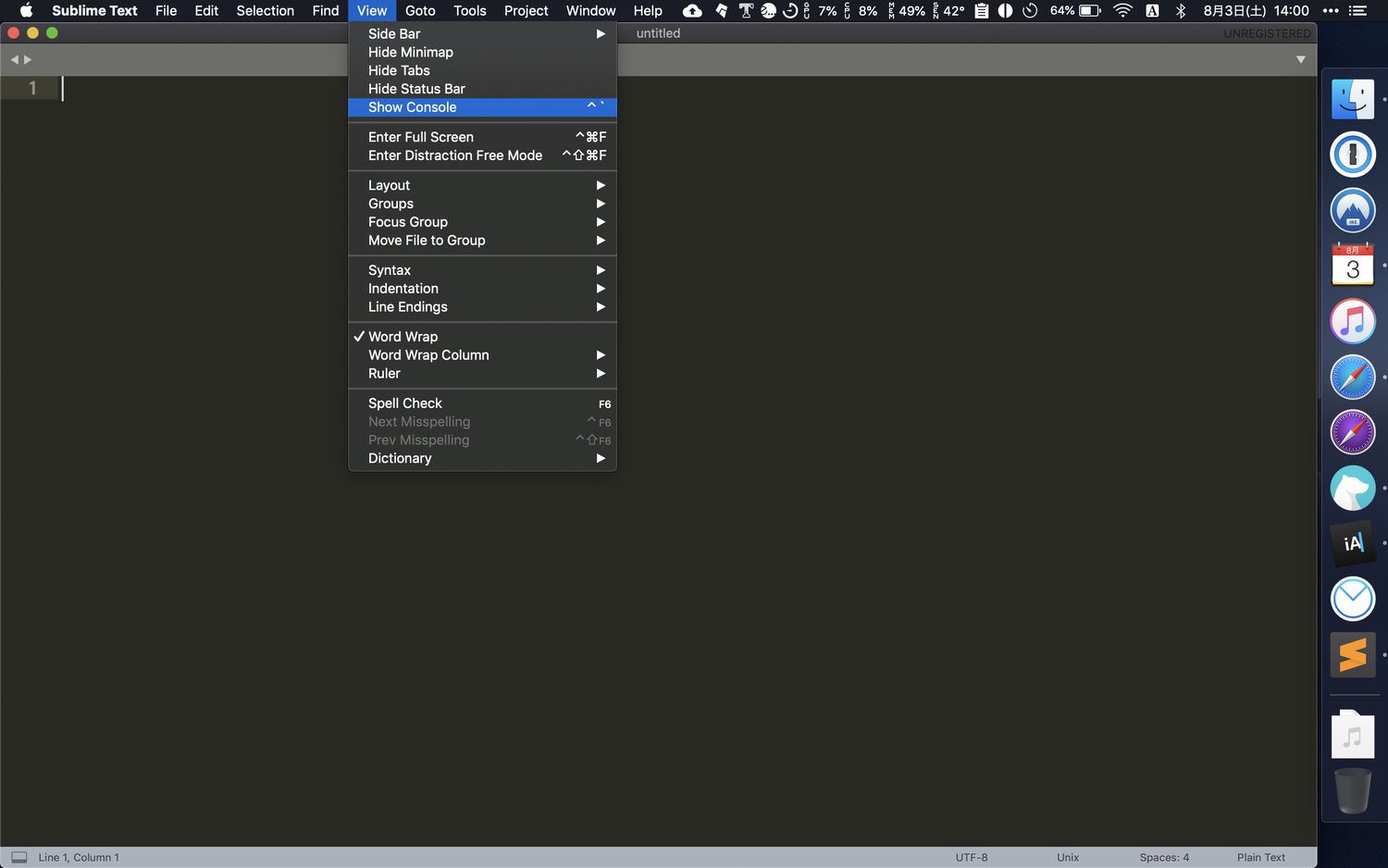
コピーしたコードを貼り付け,returnで実行してください.
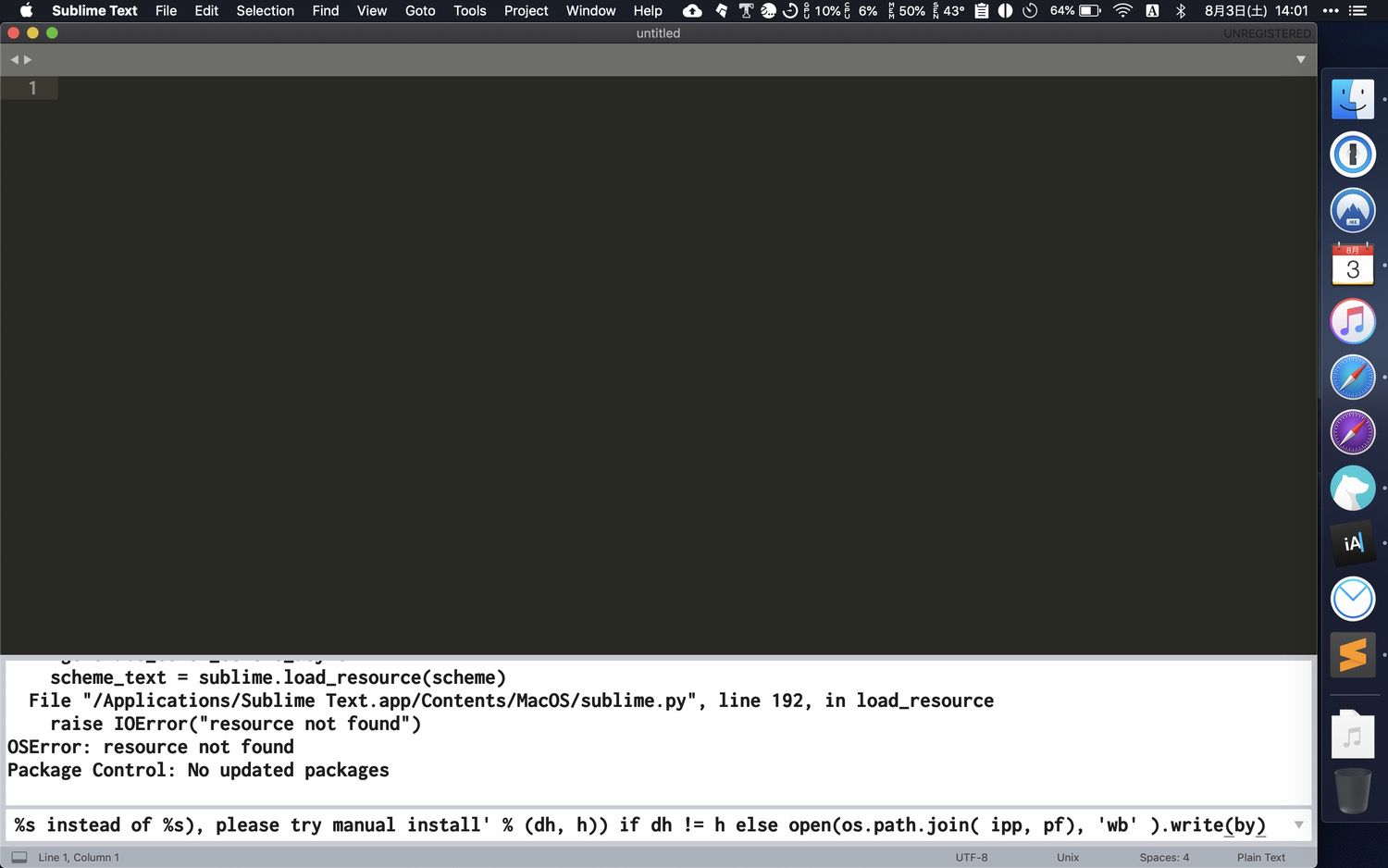
次に,Command(control),shift,pでコマンドパレットを開いて、installと入力してください。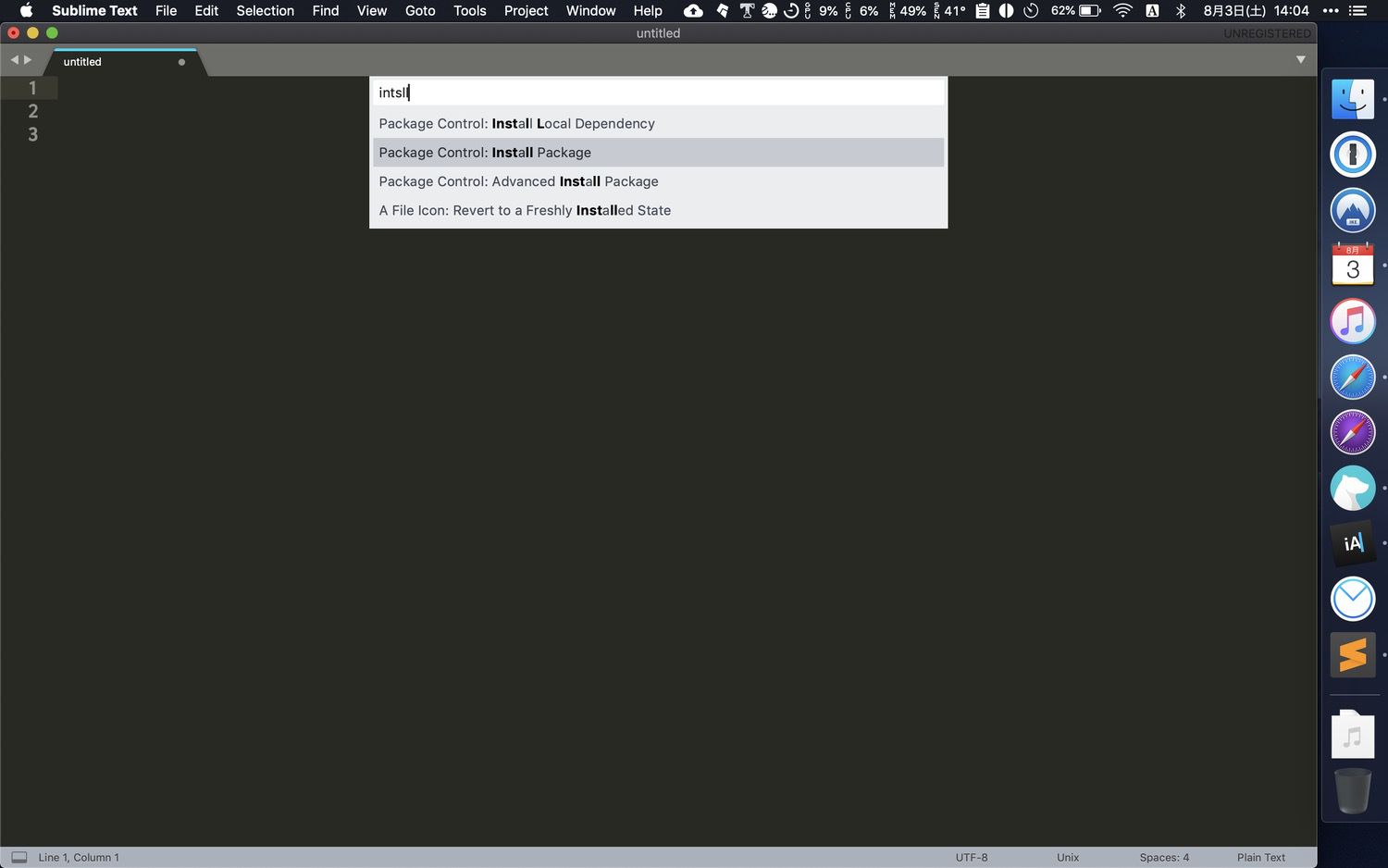
Package Control: Install Packageと出てくるはずなので、それを選んでreturnを押してください。
そうすると、ウィンドウが出てくるので、 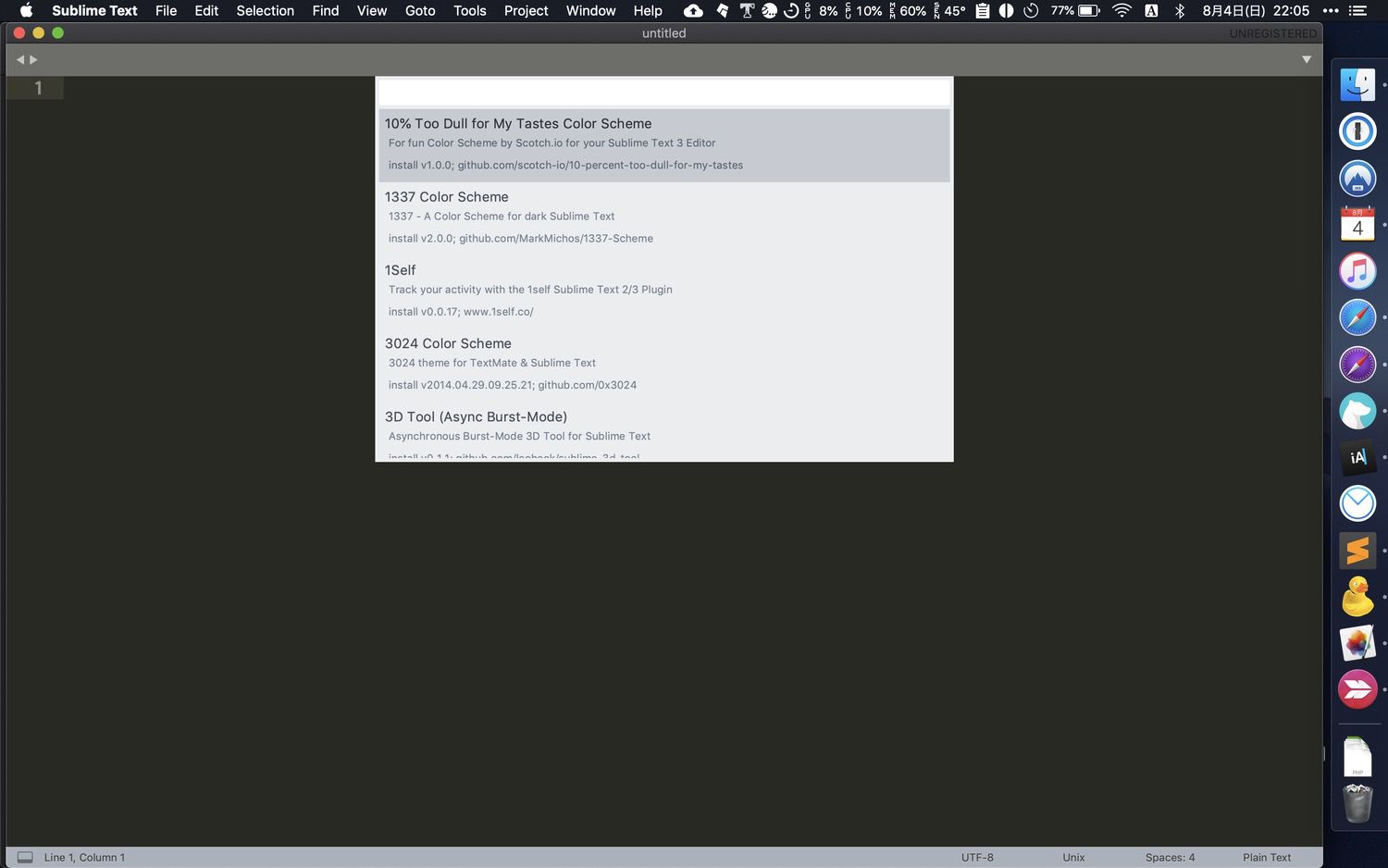
以下のパッケージ名を順番に打ち込んで、returnを押してインストールしてください。
– AutoFileName
ファイル名を補完してくれる、パッケージです。
– ALL Autocomplete
コードを補完してくれるプラグインです。
– BracketHighlighter
括弧を強調してくれるプラグインです。
括弧の閉じ忘れを防いだり、どこで閉じているのか確認するのに役立ちます。
– ConvertToUTF8
文字コードを自動でUTF-8に変換してくれます。
文字コードが原因でエラーが出ることがあるので、これがあると、防げます。
– Python Flake8 Lint
Pythonのコードのエラーのチェックと、コード規約のチェックをしてくれます。
– A File Icon
サイドバーのアイコンを追加してくれます。
もう一つ入れるパッケージがあるのですが、Package Controlからは入れられないので、以下のリンクからダウンロード、インストールしてください。
– Kite
機械学習を利用してPythonのコードを補完してくれます.
これが終われば,テキストエディタの設定完了です。
Hello,World
ここで、Pythonを実行して,「Hello,World」をやってみましょう.
ターミナル(コマンドプロンプト)を開いて、
pythonreturn
print("Hello,World")returnと打ち込んで見ましょう。
Hello,Worldと表示されるはずです。
打ったコマンドの説明をしておきます.
pythonは、Pythonのインタラクティブモードに入るコマンドです。
インタラクティブモードとは、プログラムを打ち込むと、即座に結果が帰ってくるモードです。
print()は()のなかのものを表示するPythonの関数です.
Hello,Worldを”(ダブルクォーテーション)で囲んでいるのは「Hello,World」がstr型だからです.
型はに次に出てくるので,今は気にしなくていいでしょう.
プログラミングをする上での注意
プログラミングをする上で守らないといけないことがいくつかあるので,紹介しておきます.
以下のことを守らないとエラーの原因になるので注意しましょう.
・全角の文字を基本的には使わない.特にスペースは全角になっていても気付きにくいです.
・ファイル名はアルファベットを使う.
これで,今日からあなたもPython使いです.

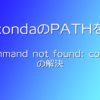






ディスカッション
コメント一覧
まだ、コメントがありません